Illustrator绘制一个高科技电源按钮教程分享
更新时间:2016年9月14日 23:46 点击:1281
今天小编在这里就来给Illustrator的这一款软件的使用者们来说一说绘制一个高科技电源按钮的教程,各位想知道具体绘制步骤的使用者们,那么下面就快来跟着小编一起看一看具体教程吧。
给各位Illustrator软件的使用者们来详细的解析分享一下绘制一个高科技电源按钮的教程。
教程分享:
1.打开Adobe Illustrator,矩形工具,绘制一个矩形,宽:100px 高:120px
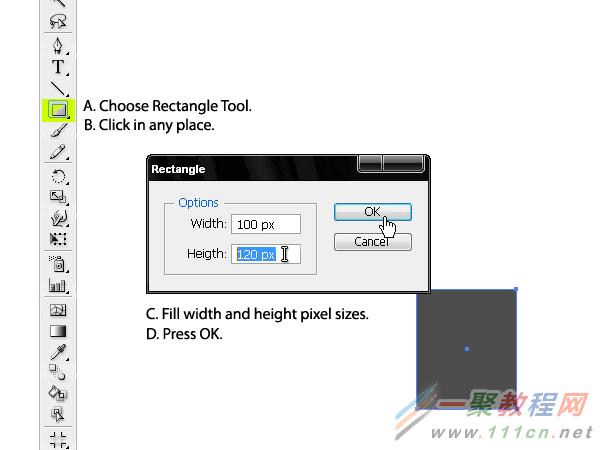
2.建立一条垂直参考线, 用钢笔工具中的添加锚点工具在矩形的中间增加一个锚点。
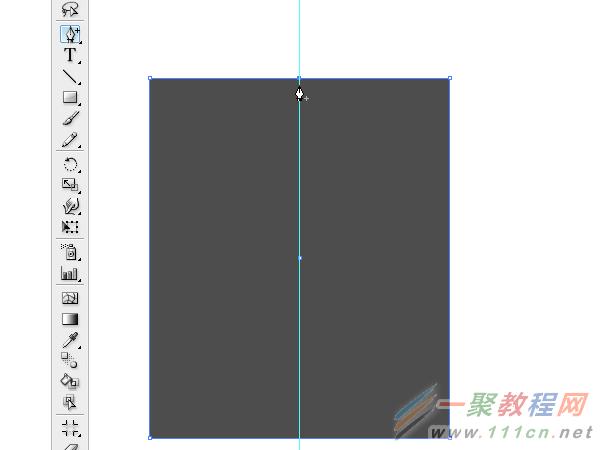
3.现在我们选择新的锚点,用直接选择工具,将锚移动,直到你的形状如下图所示。
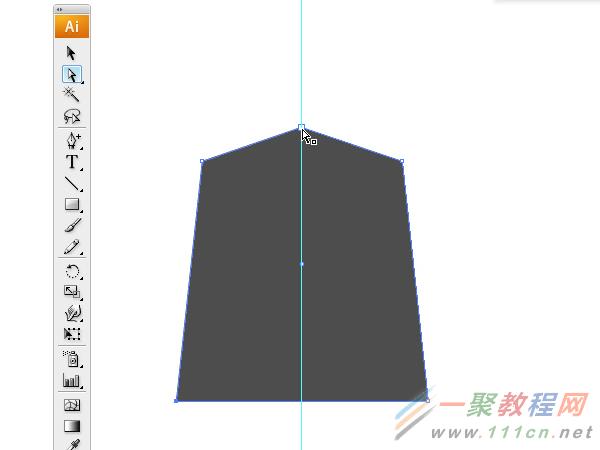
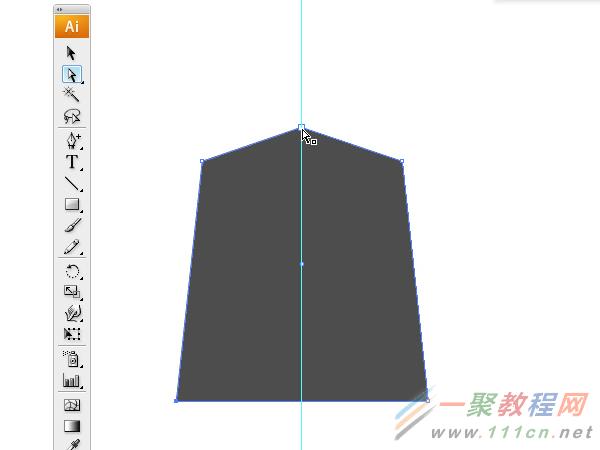
4.操控顶端的锚点 ,使其形状弯曲,如下图所示。
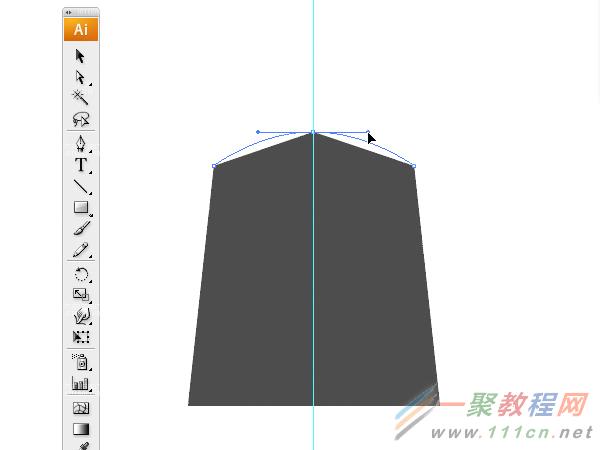
5.现在我们要得到另外两个我们所创建的对象,要把三个对象集中在一个点。
选择旋转工具,然后单击底部的一部分。然后,我们会看到光标变成一个黑色的小箭头。
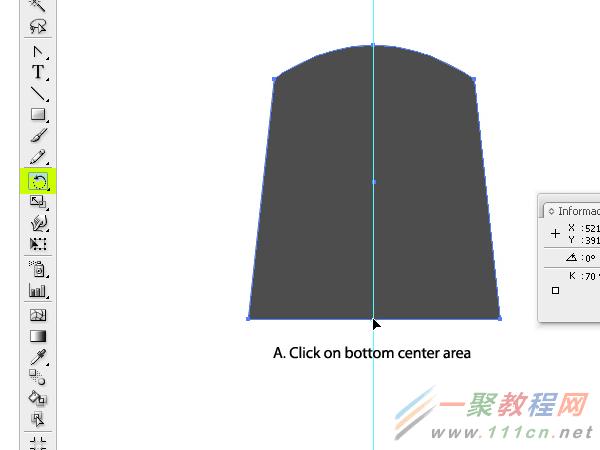
6.按住ALT,复制对象(出现黑色箭头和白色箭头),
打开属性窗口,使用窗口中的角度大小:120,248°。
考虑到这三个点的对象,要把360°分成三份,我们必须旋转120°,效果如下图所示。
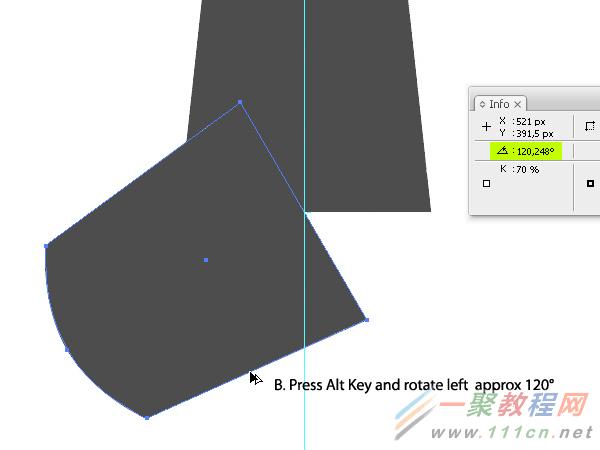
7.Ctrl+D,会自动重复之前的步骤(也就是会旋转120°)。
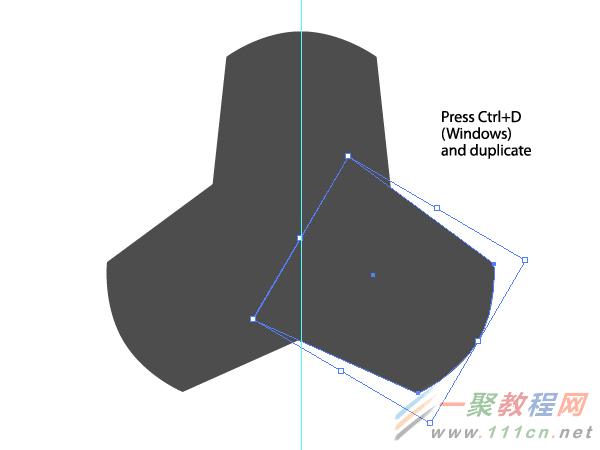
8.我们将这些对象整合成一个。在路径查找工具里,点击“联集”也就是第一个,然后点击扩展,将它们转变为一个整体。
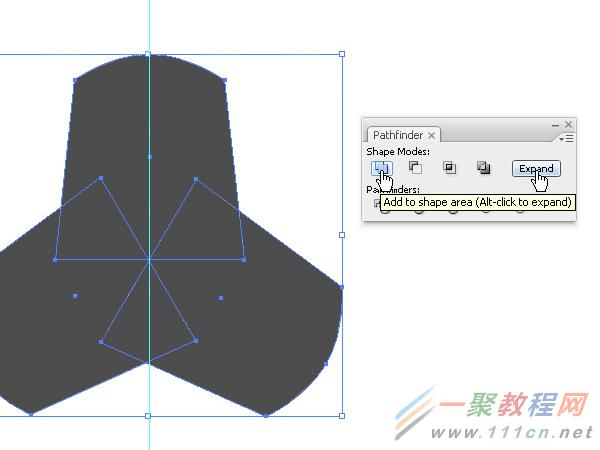
9.现在我们要使三者的交接处圆一些。效果>风格化>圆角。
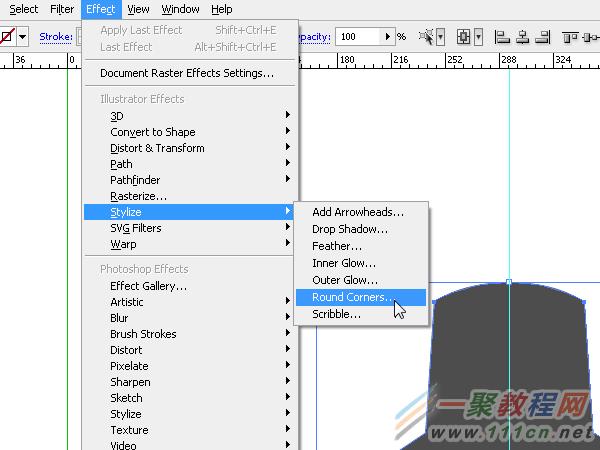
10.设置10px半径。
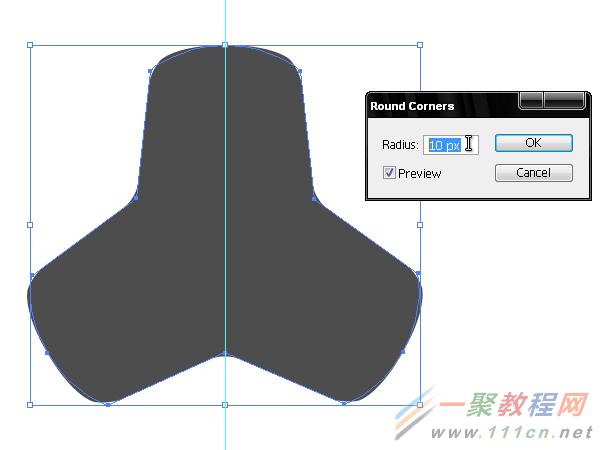
11.现在让我们将圆角化的对象从原有的对象分离开来。对象>扩展外观,得到最后的图像。
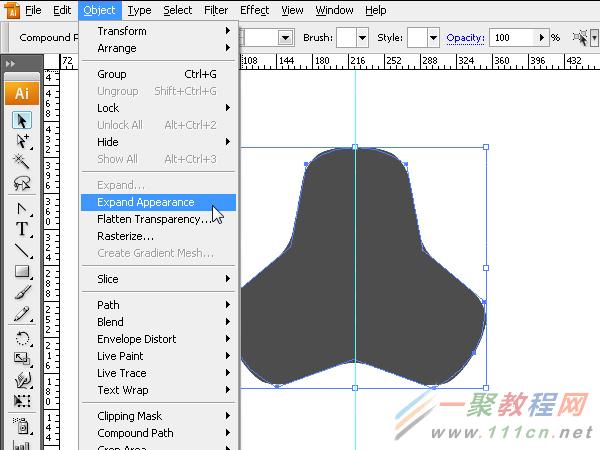
12.效果如下图所示。
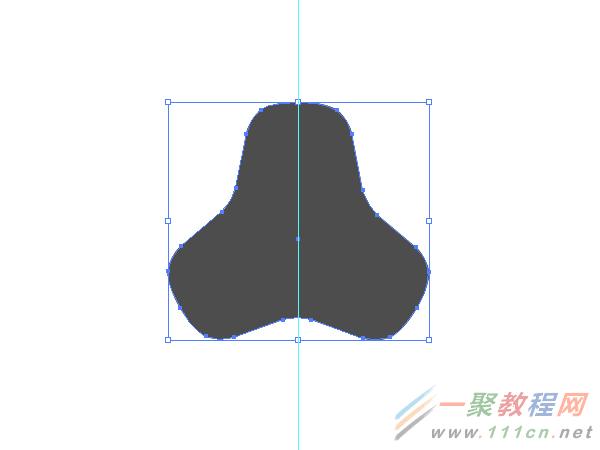
13.中间的图像,如外面的形状制作过程相同。

14.重复1-12的步骤。我们将会建立这样的一个新对象。
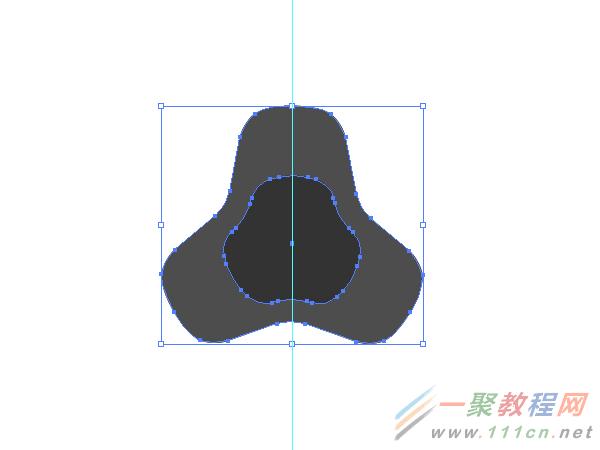
15.我们先只创建这样一个新的对象,它只是一半。
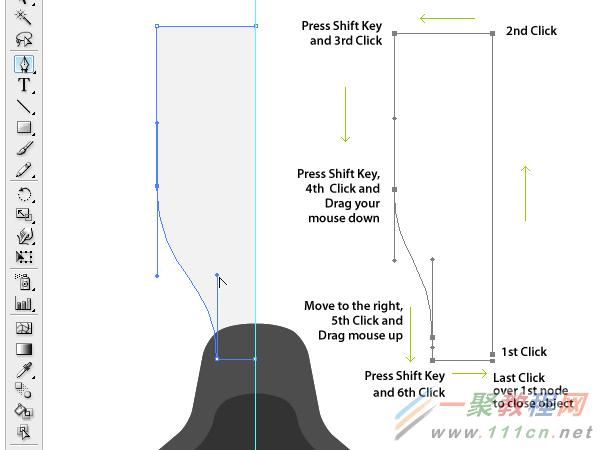
16.使用镜像工具,(在旋转工具里面),按住Shift+Alt,复制,翻转。得到一个对称图像。
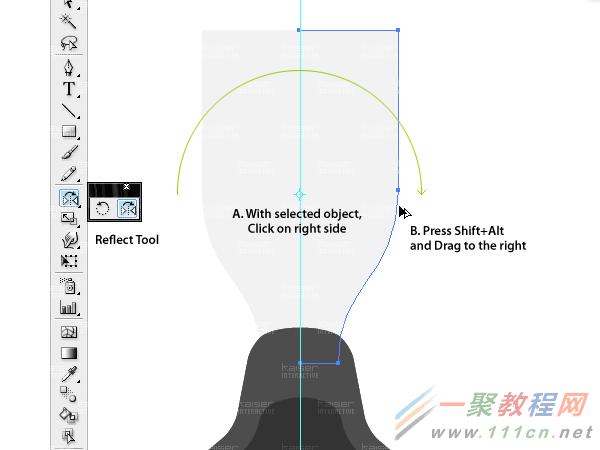
17.现在我们使用路径选择工具,合并两个图像,你也可以用 删除锚点工具,将两个图像结合。

18.与之前复制第一个对象的步骤相同,第一个旋转120°,第二个Ctrl+D。如果遗忘怎么做,回到6-7步骤看一下。
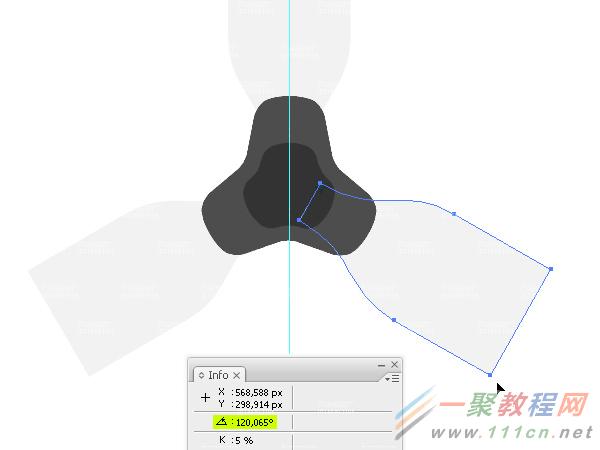
19.最后我们建立一个圆形,这将用作指示灯,将点亮在其悬停状态的按钮。
我们将完成在Photoshop中添加蒙版进行下一步的处理。
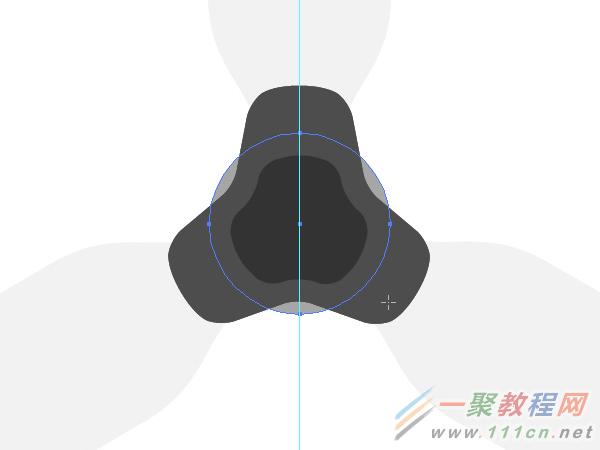
20.现在选择所有的矢量图形,Ctrl+C,将它们复制到剪贴板里。
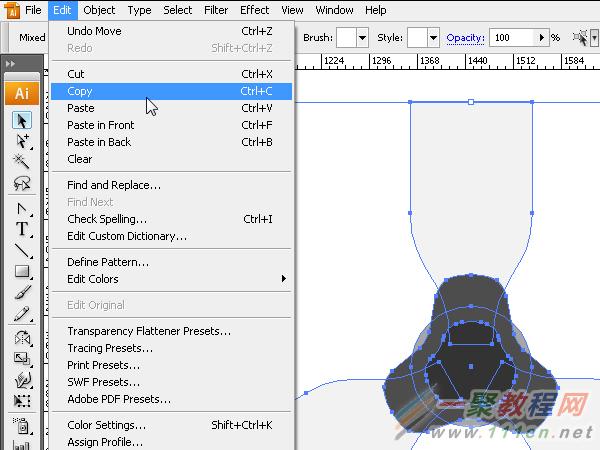
21.打开Photoshop。建立一个1024x768px大小的图层。
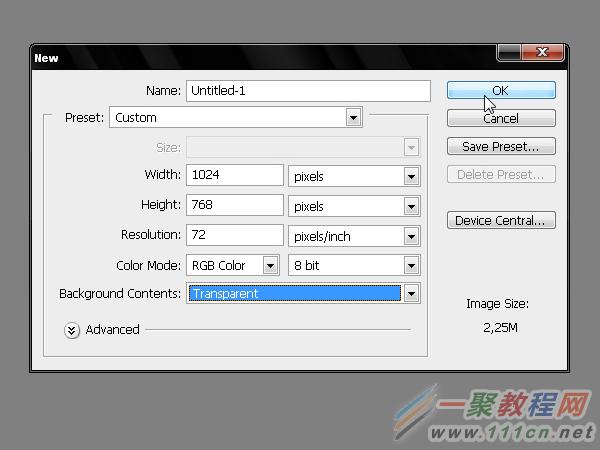
22.将背景设置为黑色,然后选择背景图层,在图层混合模式里,渐变叠加。
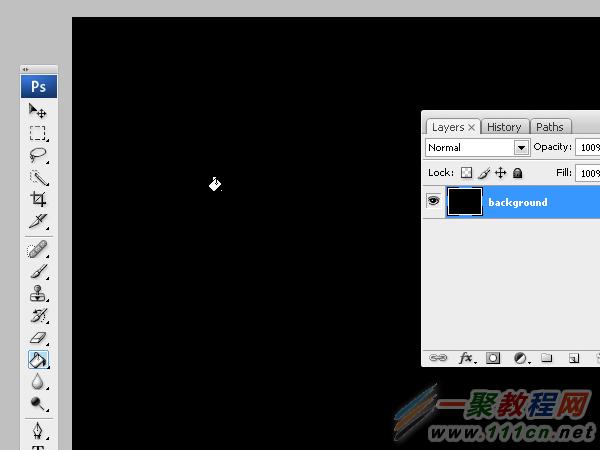
23.渐变叠加参数设置如下:#333333、#000000,径向渐变,范围在130-150%之间。
你可以拖动渐变的中心,直到最后效果是你想要的。
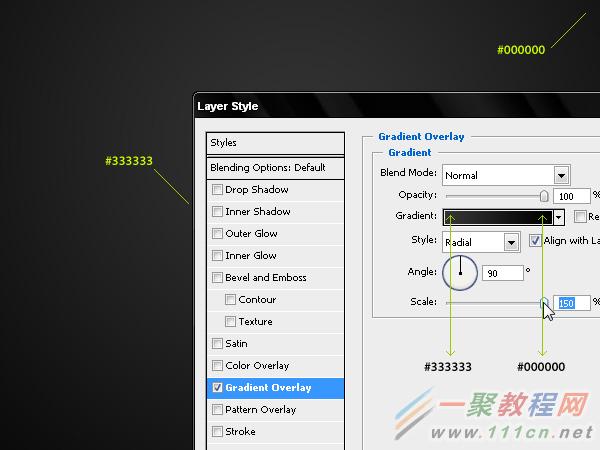
24.Ctrl+V或者编辑>粘贴 将图形粘贴到ps里。
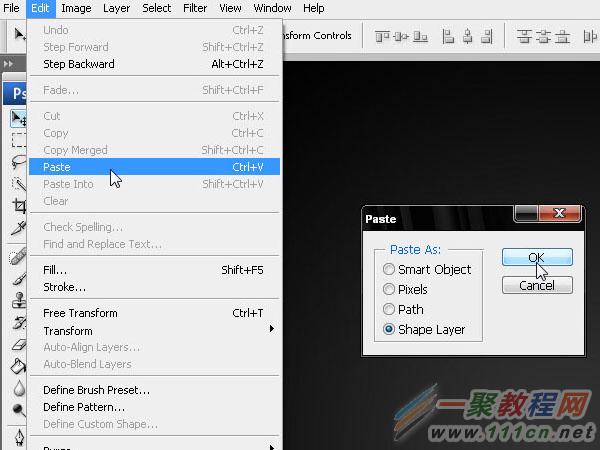
25.我们现在只有一个形状图层在ps里,我们必须要将它分成不同的图层。
复制四个,减去不必要的形状,留下组成的部分。
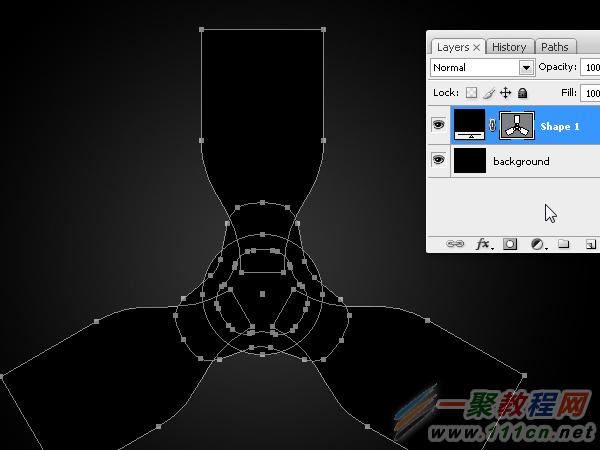
26.效果和图层排序如下图所示 。别忘了给每个图层命名。之后我们将在Photoshop里添加图层样式。
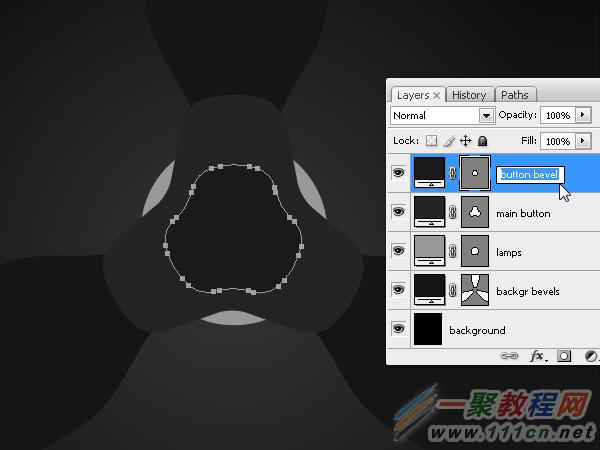
27.主按键(也就是1-12步骤里做出来的图形)。打开图层样式,在“混合选项:默认”,
为了看到我们的图层效果,降低透明度为零。
首先,渐变叠加,颜色#333333(暗灰色)和#000000(黑色。
径向渐变,范围120%。
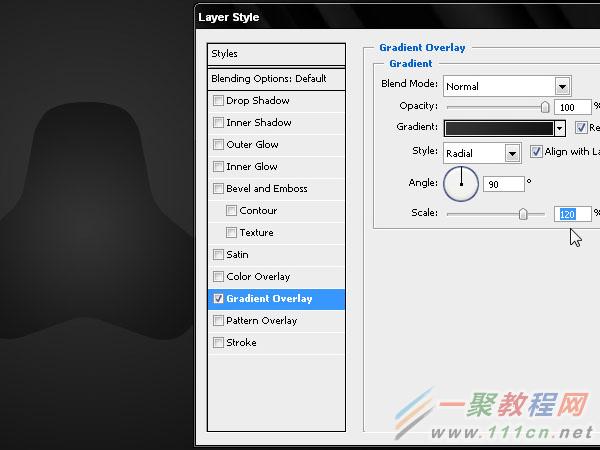
28.内阴影,取消全局光。正片叠底,-90°。参数设置如下图所示:
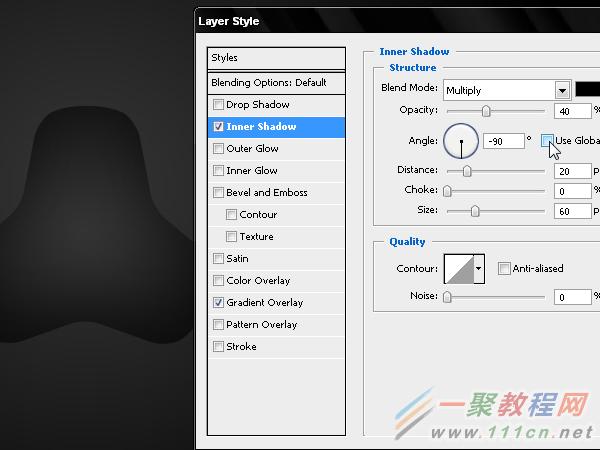
29.我们已结束按钮编辑过程的第一部分,现在,我们要做它的正面部分,这一个不透明的表面,我们将在之后添加的光泽度和3D凸出效果。

30.现在我们制作按钮的边缘。图层混合模式-描边-3px 外描边。颜色参数如下图所示:
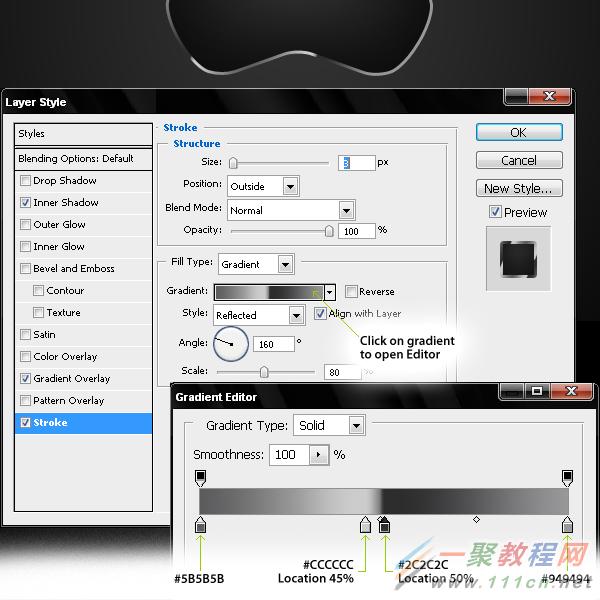
31.通过改变渐变的角度,我们把较亮的区域放在我们希望放在的位置。
在这种情况下,最亮的地方应该在边缘的上部。
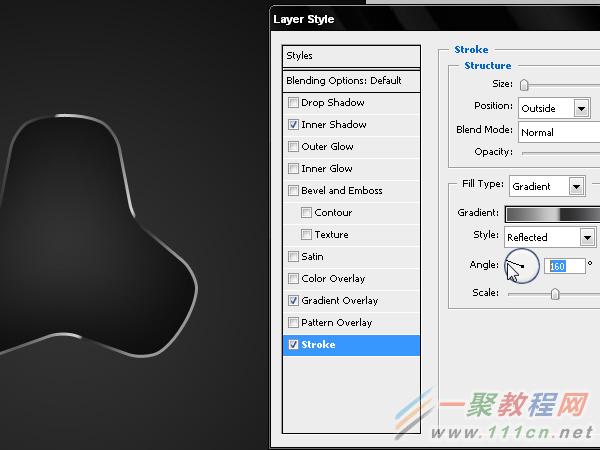
32.现在我们通过添加高光和阴影来体现更复杂的镀铬金属效果。
斜面和浮雕:描边浮雕、平滑、100 。大小:5,软化:2.
详细的参数设置如下图所示:

33.我们添加内发光从而可以显示出按钮的3D立体效果。
正片叠底,透明度20%,黑色。阴塞:60 大小:10
详细的参数设置如下图所示:
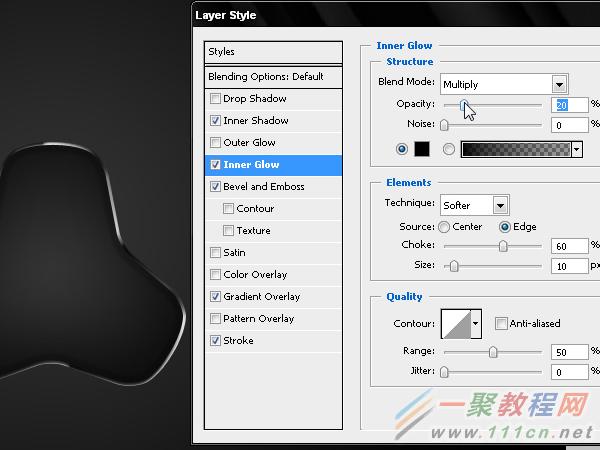
34.现在,我们需要对按钮手动绘制一些细节。
第一步是选择按钮的形状层,转到路径窗口,选择按钮层以创建具有相同形状的路径。
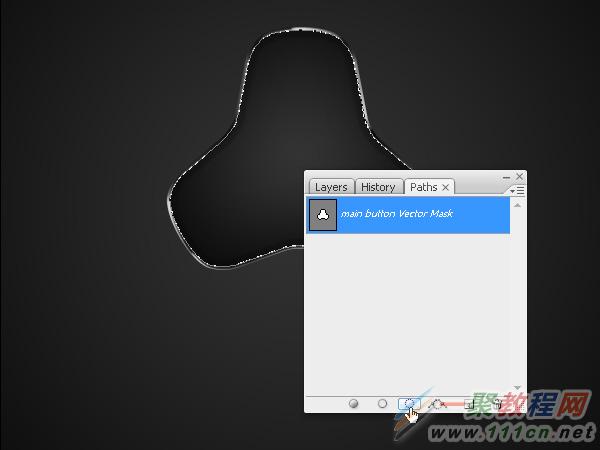
35.现在,我们通过去选择>修改>收缩 收缩该选区的大小。比原来的大小减少10个像素。

36.现在我们柔化选区。去选择>修改>羽化或按Alt + Ctrl + D键(Windows)中。
我们采用1个像素的羽化,然后按确定。
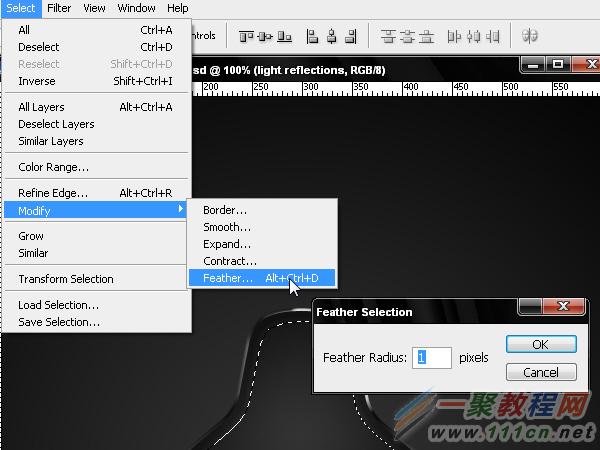
37.Ctrl+H隐藏选区(蚂蚁线)。使用画笔工具,使用一个35px的画笔和10%的流量,新建图层,
使用白色画笔在新图层里画一些光线,是按钮对光线的反射光。
因为光是来自上方的,要给按钮的上部区域添加更亮的光,所以我们将在对象的暗部增加一点高光。
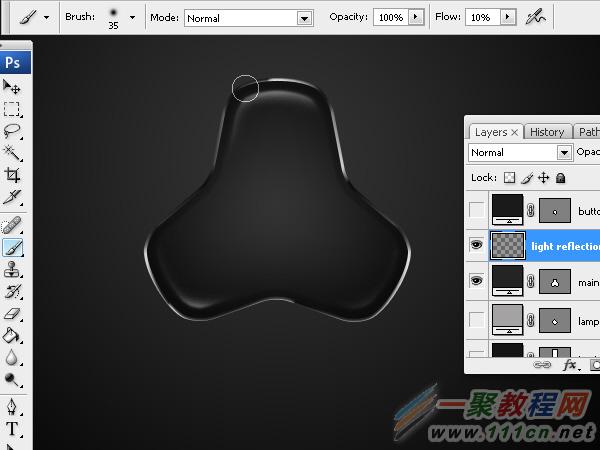
38.再次 Ctrl+H,显现出选区(蚂蚁线),我们将再减少一些像素,然后再配合画笔增加一些更复杂的效果。
这次我们减少3px,羽化1px。
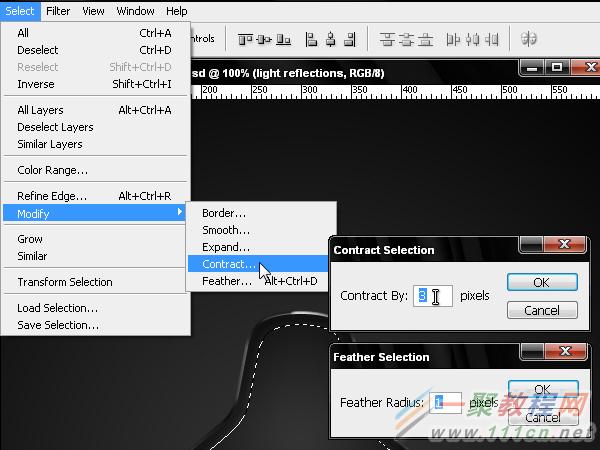
39.再次隐藏选区。然后 Delete删去在上一步多画出的一些,也就是超出这步所选区域里的。
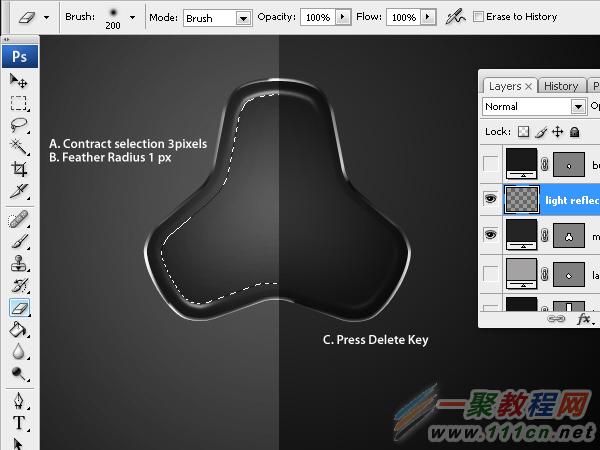
40.现在我们制作按钮的中间部分,降低“button bevel”的透明度至0%。
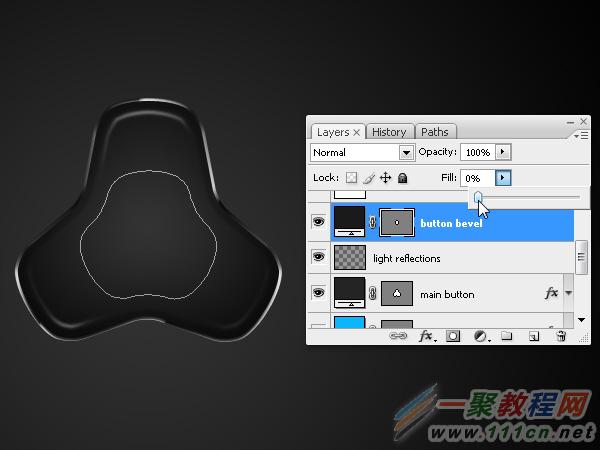
41.图层样式-内阴影:正片叠底,-90°,透明度
详细参数如下图所示:

42.描边。详细参数如下图所示:,1,外部,正常,颜色。
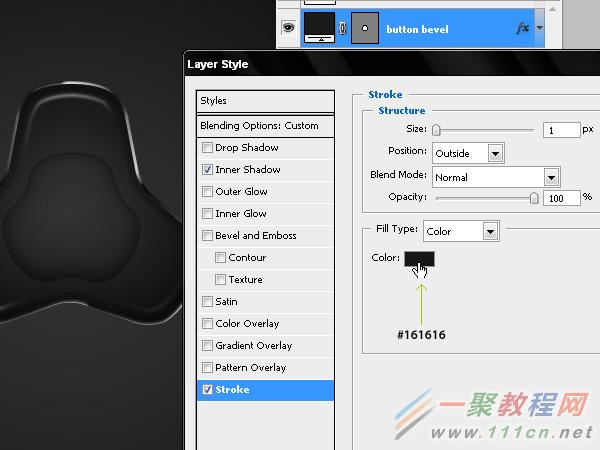
43.投影,滤色,透明度13%。
详细参数如下图所示:
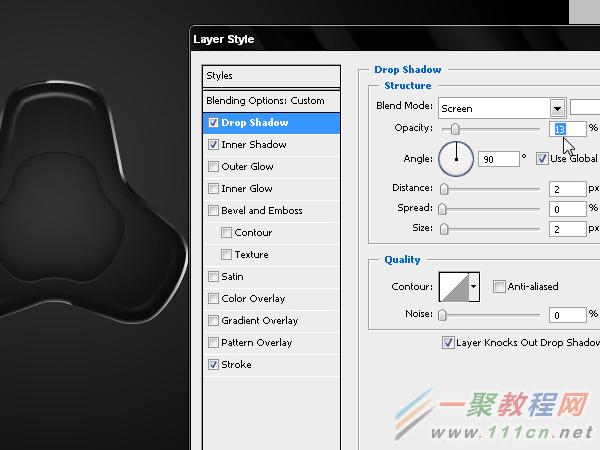
44.内发光,滤色,透明度45%,#4A4A4A,柔和,边缘
详细参数如下图所示:
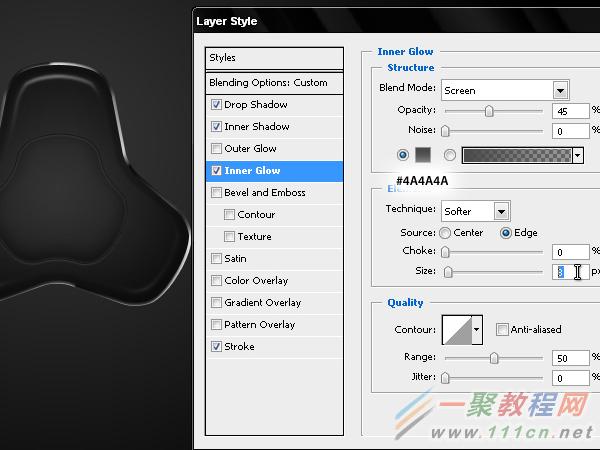
45.下图是我们做好的主按钮。

46.现在我们制作按钮icon,字体下载:http://pan.baidu.com/s/1HlSgY,输入“Q”,字体大小:48pt
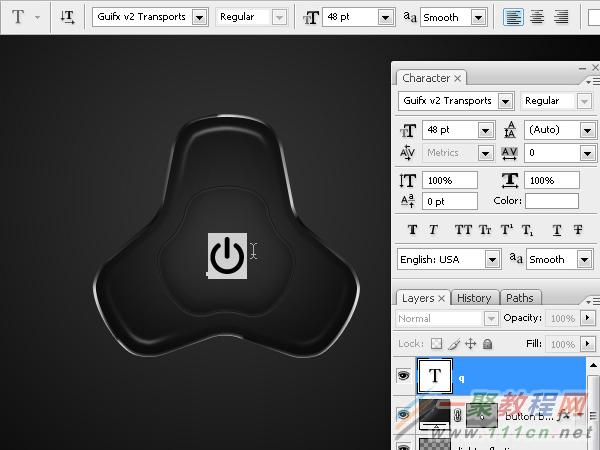
47.图层样式,3px,外部,黑色
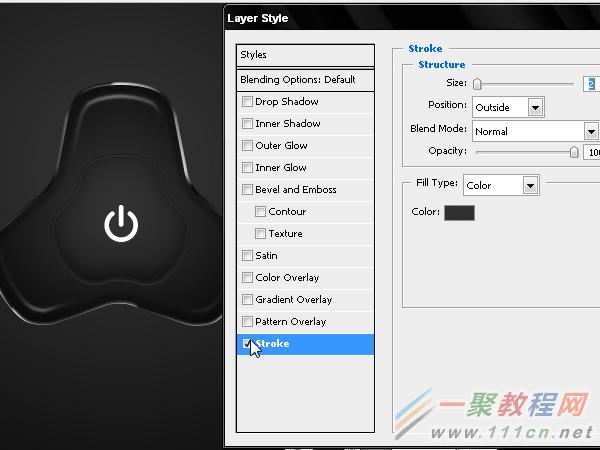
48.斜面浮雕,描边浮雕,平滑,100。
滤色30%,正片叠底60%。
详细参数如下图所示:
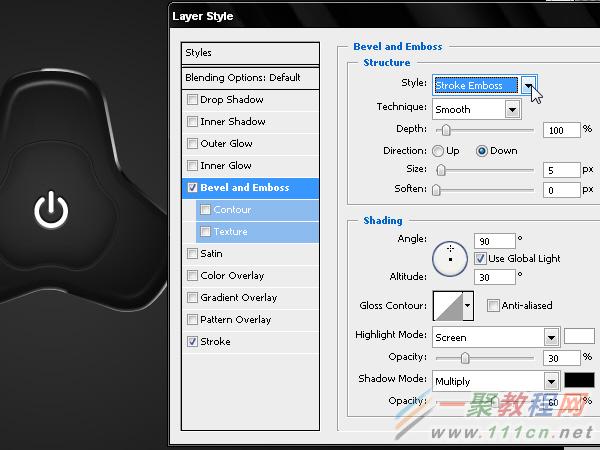
49.渐变叠加,
详细参数如下图所示:.
对称,90°,70%
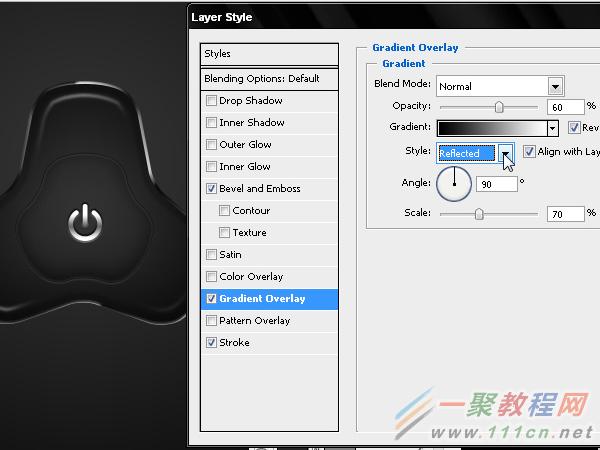
50.现在我们在按钮背后创建3个LED发光按钮,第一步是给形状图层添加颜色#06B9FB,双击它来编辑颜色。
(原教程步骤不清楚,小编建议是新建图层,然后用椭圆工具画 一个圆,放置在主按键背后,图片格式化。
或者椭圆选区工具,填充R6,G185,B251)
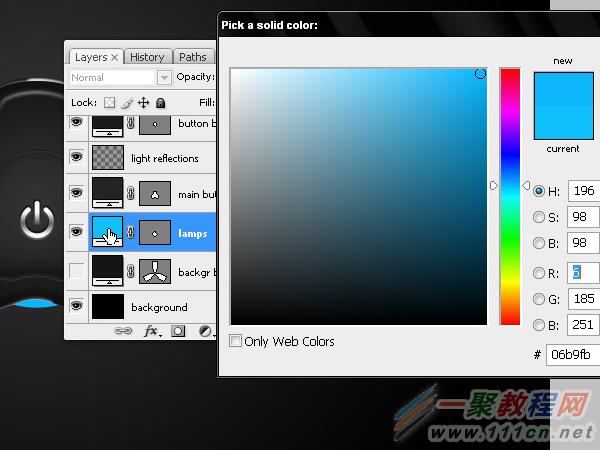
51.现在在路径处选择主要按钮,出现选区。
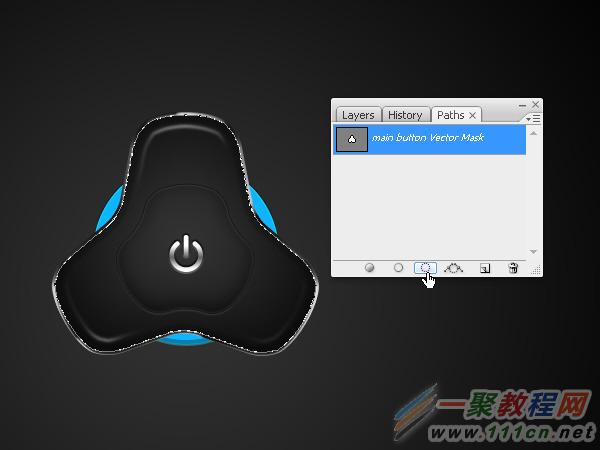
52.将选区范围扩大,选择>修改>展开
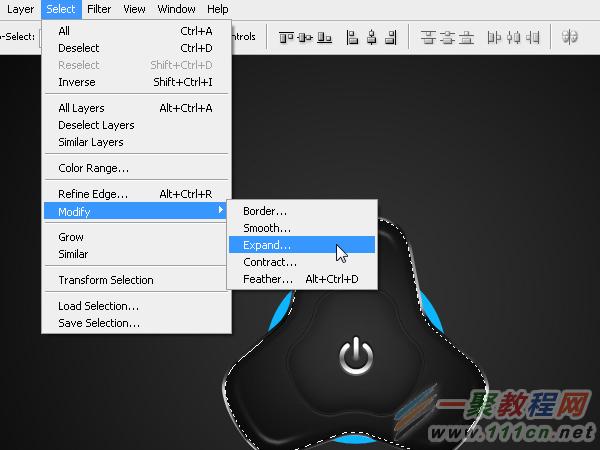
53.输入8px,ok。

54.选择>反选,或者Ctrl+Shift+I。
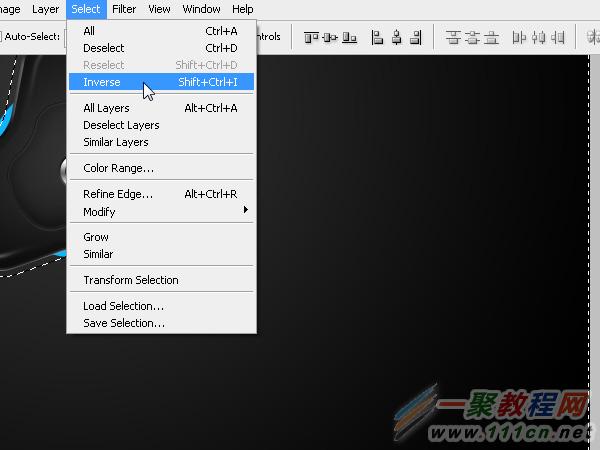
55.给其添加蒙版,获得最后LED光的形状。

56.给LED光的周围增减一些小的光,也就是个LED光添加 图层 样式,描边,颜色选取如主按键表面的颜色
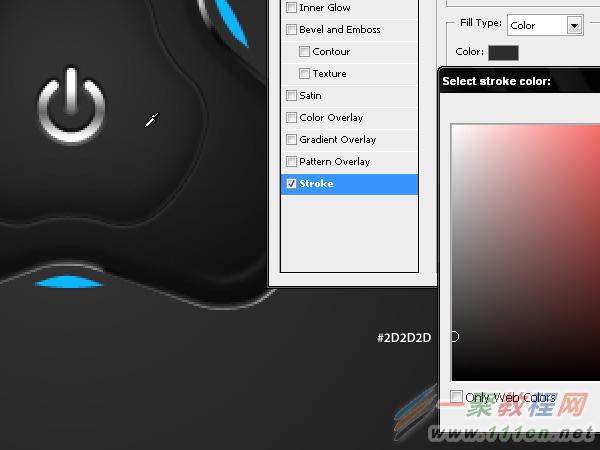
57.斜面浮雕,外描边。
详细参数如下图所示:
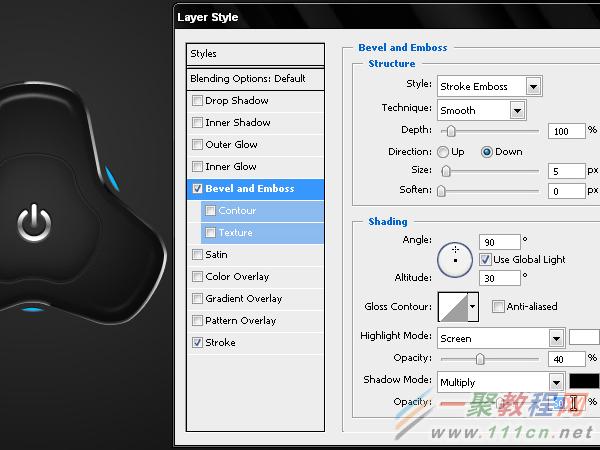
58.内发光,正片叠底。
详细参数如下图所示:.

59.投影,正片叠底。
详细参数如下图所示:
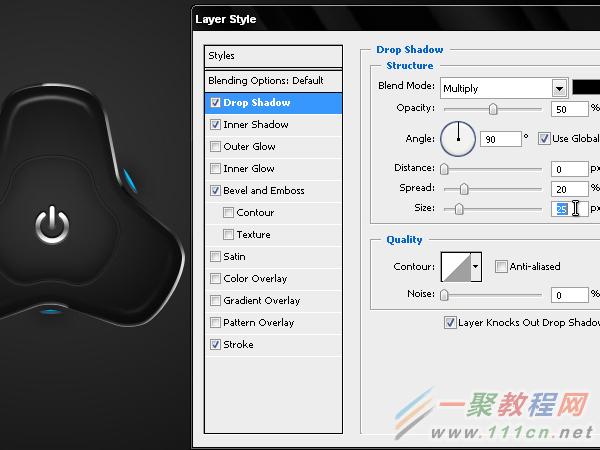
60.效果如图所示

61.复制LED图层,然后在LED副本上,填充其为白色 。
外发光,线性减淡(添加)
详细参数如下图所示:
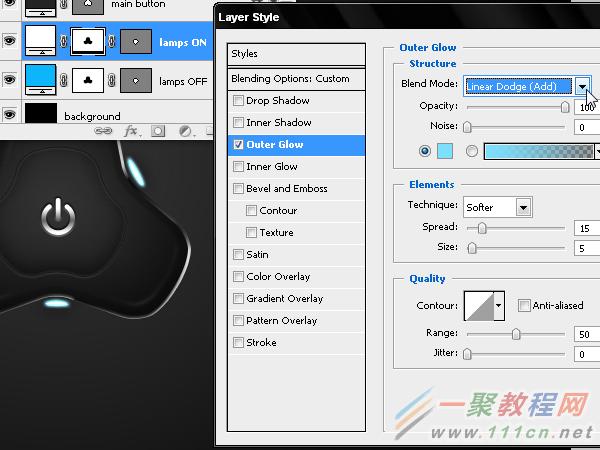
62.投影,滤色
详细参数如下图所示:.
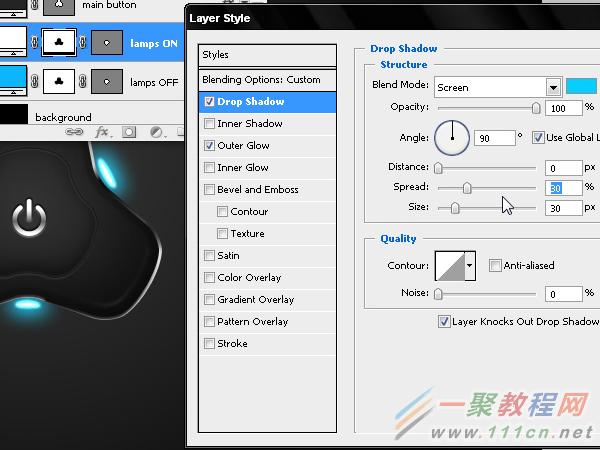
63.新建图层,椭圆工具,画一个如下大小的圆,羽化20PX。
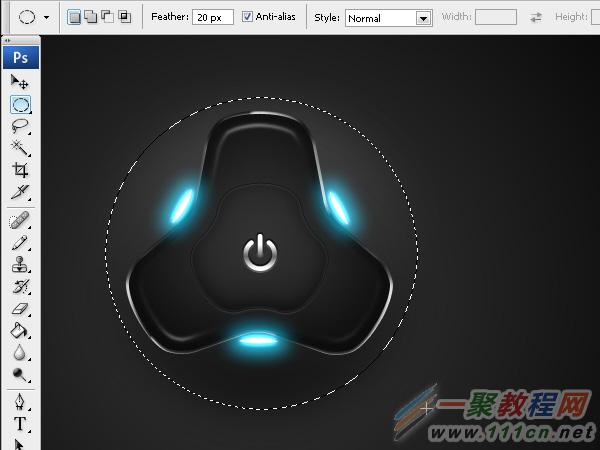
64.在羽化后填充白色。
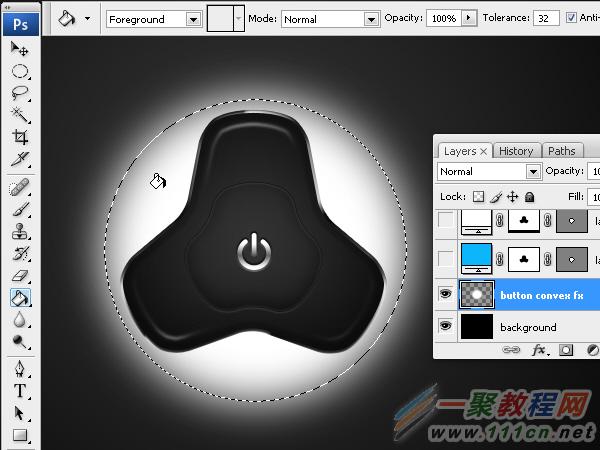
65.图层样式里的混合选项,填充不透明度0%。
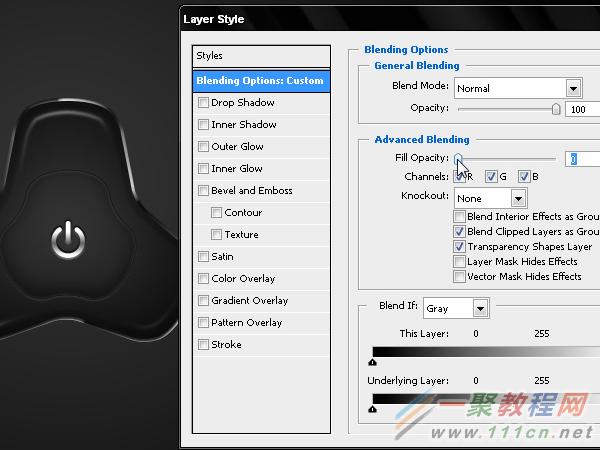
66.渐变叠加:叠加,透明度60%,线性,
详细参数如下图所示:
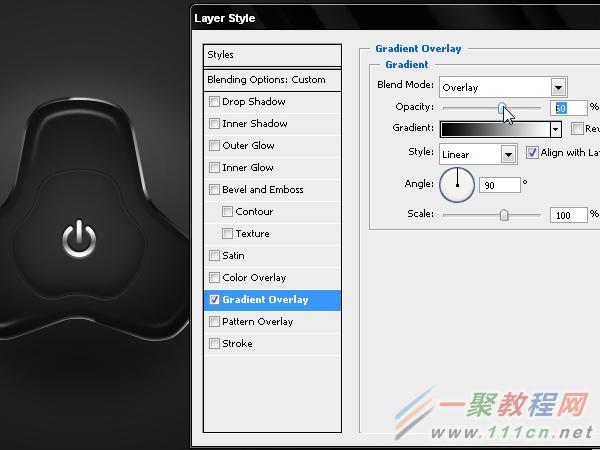
67.现在我们完成了按钮的所有的细节,我们需要给背景添加一些细节,用我们之前在 AI里创建的图形“backgr bevels ”。

68.填充0%

69.图层样式,描边,1px,35%透明度,正片叠底。

70.投影,滤色。
详细参数如下图所示:

71.最后我们需要隐藏该图形的一部分,椭圆工具,画一个如下图大小的圆,羽化20px,然后添加蒙版。完成!
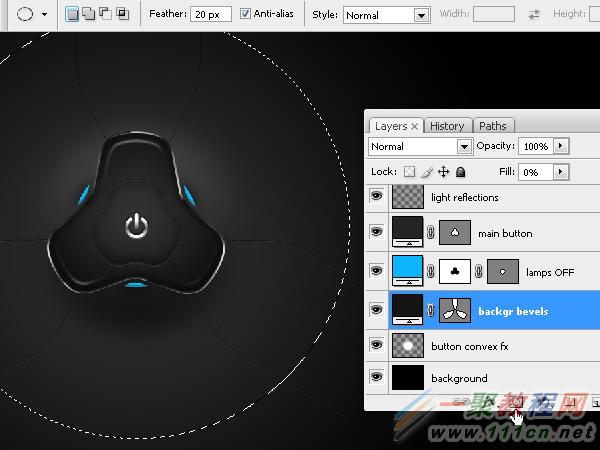
大功告成,最终效果:

好了,以上的信息就是小编给各位Illustrator的这一款软件的使用者们带来的详细的绘制一个高科技电源按钮的教程解析分享的全部内容了,各位看到这里的使用者们,小编相信目前大家现在是非常的清楚方法了吧,那么各位现在就快去按照小编的教程去绘制自己的高科技按钮吧。
相关文章
- 今天小编在这里就来给Painter的这一款软件的使用者们来说一说绘制红衣喝酒男水粉画效果的教程,各位想知道具体绘制步骤的使用者,那么下面就快来跟着小编一起看一看教程...2016-09-14
iPhone6怎么激活?两种苹果iPhone6激活教程图文详解
iPhone6新机需要激活后才可以正常使用,那么对于小白用户来说,iPhone6如何激活使用呢?针对此问题,本文就为大家分别介绍Wifi无线网络激活以及iPhone6连接电脑激活这两种有效的方法,希望本文能够帮助到大家...2022-09-14- 今天小编在这里就来给各位photoshop的这一款软件的使用者们来说下制作雨中野外孤独行走的一头牛海报的教程,各位想知道具体制作方法的使用者们,大家就快来看一看小编给...2016-09-14
- 今天小编在这里就来给Painter的这一款软件的使用者们来说一下绘制帅气卡通魔法王子漫画的具体教程,各位想知道绘制步骤的使用者,那么下面就快来跟着小编一起看一看教程...2016-09-14
- 今天小编在这里就来给各位Illustrator的这一款软件的使用者们来说说鼠绘堆雪人的孩童矢量插画的教程,各位想知道具体绘制方法的使用者们,那么各位就快来跟着小编来看看...2016-09-14
- 今天小编在这里就来给美图秀秀的这一款软件的使用者们来说下究竟该怎么给照片天空加蓝天白云的教程,各位想知道具体制作步骤的,那么下面就来跟着小编一起看看吧。 ...2016-09-14
- 支付宝支付在国内算是大家了,我们到处都可以使用支付宝了,下文整理介绍的是在安卓app应用中使用支付宝进行支付的开发例子。 之前讲了一篇博客关与支付宝集成获取...2016-09-20
- 今天小编在这里就来给llustrator的这一款软件的使用者们来说一说绘制扁平化风格卡通警察护士空姐肖像的教程,各位想知道具体绘制步骤的使用者们,那么下面就快来跟着小编...2016-09-14
- 今天小编在这里就来给Illustrator的这一款软件的使用者们来说一下绘制一个方形的录音机图标的教程,各位想知道具体绘制方法的使用者们,那么下面就来看一下小编给大家分...2016-09-14
- 今天小编在这里就来给photoshop的这一款软件的使用者们来说一说简单制作一个搞笑的换脸表情包的教程,各位想知道具体制作方法的使用者们,那么大家就快来看一看教程吧。...2016-09-14
- 今天小编在这里就来给各位photoshop的这一款软件的使用者们来说说给手绘画调色变换场景的后期教程,各位想知道具体后期处理步骤的使用者们,那么大家就快来跟着小编来看...2016-10-02
- 今天小编在这里就来给美图秀秀的这一款软件的使用者们来说一下让你胸丰满起来的处理教程,各位想知道具体处理步骤的,那么下面就快来跟着小编一起看一下教程吧。 给...2016-09-14
- 今天小编在这里就来给Painter的这一款软件的使用者们来说一下绘制雷神传插画的教程,各位想知道具体绘制步骤的使用者,那么下面就快来跟着小编一起看看绘制方法吧。 ...2016-09-14
- 今天小编在这里就来给Photoshop的这一款软件的使用者们来说下火龙变冰龙的制作教程,各位想知道具体的制作步骤的使用者们,那么下面就快来跟着小编一起看看制作教程吧。...2016-09-14
- 下面小编就为大家带来一篇利用JS实现点击按钮后图片自动切换的简单方法。小编觉得挺不错的,现在就分享给大家,也给大家做个参考。一起跟随小编过来看看吧...2016-10-25
- 不知不觉功夫熊猫这部电影已经出到3了,今天小编在这里要教大家的是用Photoshop制作功夫熊猫3的海报,各位想知道制作方法的,那么下面就来跟着小编一起看看吧。 给各...2016-09-14
Illustrator渐变网格工具绘制可爱的卡通小猪教程分享
今天小编在这里就来给Illustrator的这一款软件的使用者们来说一说渐变网格工具绘制可爱的卡通小猪的教程,各位想知道具体制作方法的使用者们,那么下面就快来跟着小编一...2016-09-14- 这篇文章主要为大家详细解析了BootStrap栅格系统、表单样式与按钮样式源码,具有一定的参考价值,感兴趣的小伙伴们可以参考一下...2017-01-23
- 联合索引又叫复合索引。对于复合索引:Mysql从左到右的使用索引中的字段,一个查询可以只使用索引中的一部份,但只能是最左侧部分。例如索引是key index (a,b,c). 可以支持a | a,b| a,b,c 3种组合进行查找,但不支持 b,c进...2015-11-24
- 今天小编在这里就来给美图秀秀的这一款软件的使用者们来说下制作隔离区聊天背景的教程,各位想知道具体方法的,那么下面就快来跟着小编一起看一看吧。 给各位美图秀...2016-09-14
