photoshop把年轻人变成老人效果后期处理教程
更新时间:2016年9月14日 23:51 点击:1357
今天小编在这里就给photoshop的这一款软件的使用者们来详细的解析一下把年轻人变成老人效果的后期处理教程,各位想知道具体制作教程的使用者,那么下面就快来跟着小编一起看看方法吧。
给各位photoshop软件的使用者们来详细的说一说把年轻人变成老人效果的后期处理教程。
教程分享:
效果对比:

时间对每一个人都是公平的,就如青春虽然美丽精彩,但其终将逝去。而一张年轻的脸,同样会随着时间的流逝,眼睛、眉毛和嘴巴周围逐渐出现皱纹,皮肤渐渐变黑,甚至出现黑斑,脸上的皮肉逐渐松弛,再也没有原来的紧致和弹性,眼珠也会渐渐陷入眼窝中,头发慢慢变得稀疏,甚至变成灰白色。

图00
既然上述都是衰老的特征,那么可以根据年轻时候的照片预测出年老时候的样子吗?本期国外精品翻译教程就是跟大家一起学习如何用Photoshop将年轻的模样变老。
1.收集素材
虽然人脸变老会出现头发发白、皮肤松弛等情况,但是大致上还是与年轻时候比较一致的。所以PS年轻变老的关键不仅在于找到一张年轻面孔的照片,而且要找到跟这张年轻面孔有几分相似的老年面孔照片,然后老年面孔作为素材,进行合理的预测,合成到年轻面孔上。
下面先看看下面两张照片。照片中,人物的脸部骨架、肤色都比较相似,大家可以遵循这一规律寻找合适的素材。

图01

图02
2.修整素材
在进行操作之前,需要检查年轻面孔的情况。仔细观察之下,可以找一些脸部的小伤口。因为这些伤口很快愈合,甚至不会留下痕迹。所以我们需要将这些伤口给处理好。
Step 1
打开年轻人肖像图,然后对原素材图层进行复制(选择“图层>新图层>复制”)。选择污点修复笔刷,将下图所示的小伤口修复。
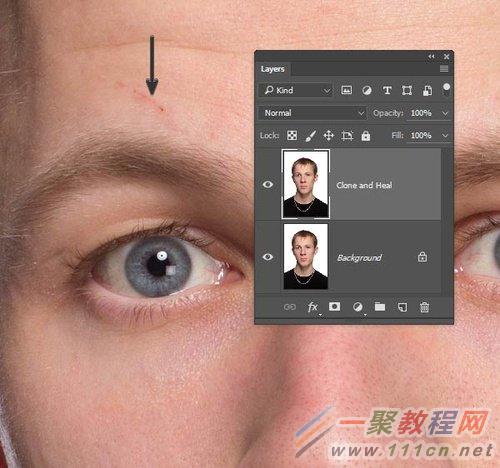
图03
Step 2
随着年龄渐长,发际线会逐渐后移,那么这里需要将前额的部分头发给去掉。这里选择套索工具,在刘海的位置创建选区。然后选择修补工具,选择内容识别模式。将前额的皮肤直接移到刘海的位置,这样皮肤自动识别并填充好刘海的位置,同时毛发去掉。
如果觉得效果不满意,就尝试不同的选区作为采样,或者将选区分为几个小选区,这样会修补得更加精确。

图04
3. 调整面部骨架
变老不但会让脸上出现皱纹,还会让脸部骨架发生细小的变化,耳朵和鼻子的变化更加明显,眼睛会凹陷进去,皮肤变得松弛。这里选用Photoshop的液化滤镜创建上述的效果。
Step 1
在应用液化滤镜前,需要进行一些准备工作,由于液化滤镜不好掌握,需要花点时间去调整的。由于应用滤镜,并且调整比较多,所以使用智能滤镜会是一个不错的选择。在主菜单中选择“图层>智能对象>转为智能对象”,然后选择“滤镜>液化”,调出液化设置面板,记得勾选高级模式。
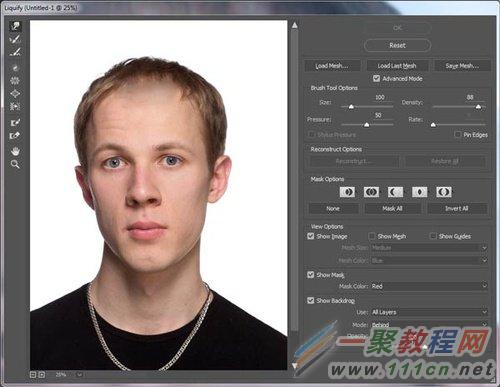
图05
Step 2
选择膨胀工具,设置画笔直径不要大于鼻子尖端。对着鼻子尖点几下,让鼻头显得大一点。
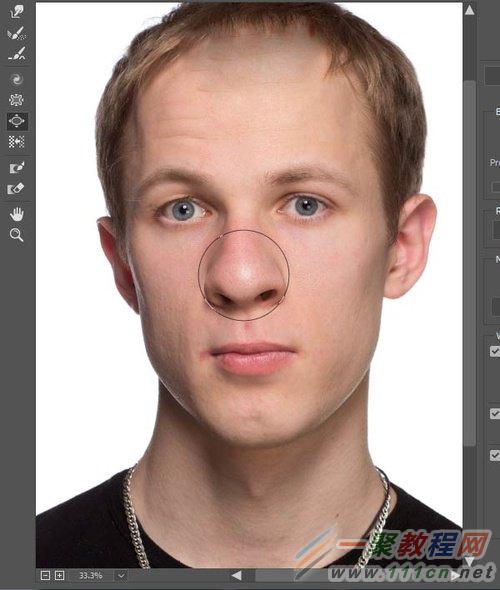
图06
Step 3
缩小笔刷的直径。轻微地将耳朵弄大一点,尤其是左边耳朵要更加明显。要小心膨胀的方向,不要倾向头部,以免产生不自然的效果。这里是不好操作,所以要花点时间,耐心地去弄。
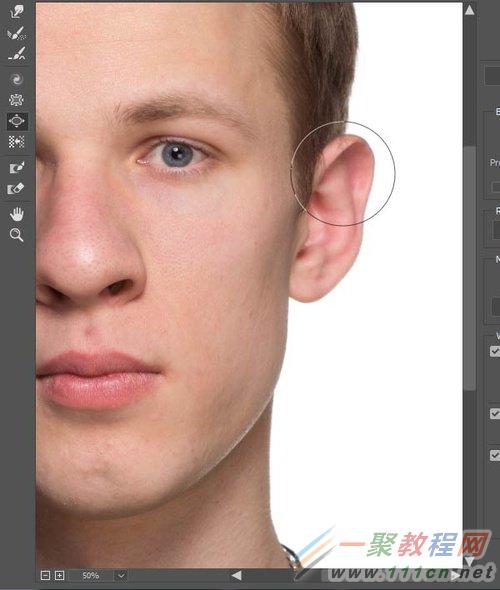
图07
Step 4
选择皱褶工具,调整笔刷大小,刚好跟眼窝的一样。在两边的眼珠上各点几下,让眼珠缩小,就像陷入到眼窝中。
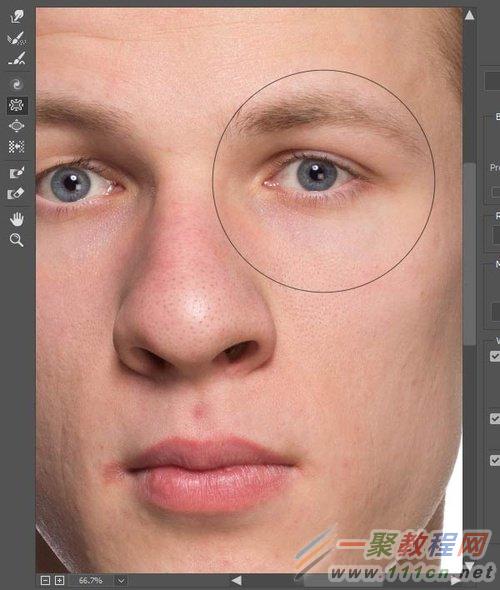
图08
Step 5
选择向前变形工具,按照嘴巴1/3的大小缩小笔刷。然后将上唇往下推、下唇往上推,将嘴唇收紧。如果效果感觉不太规则,就用平滑工具修复一下。
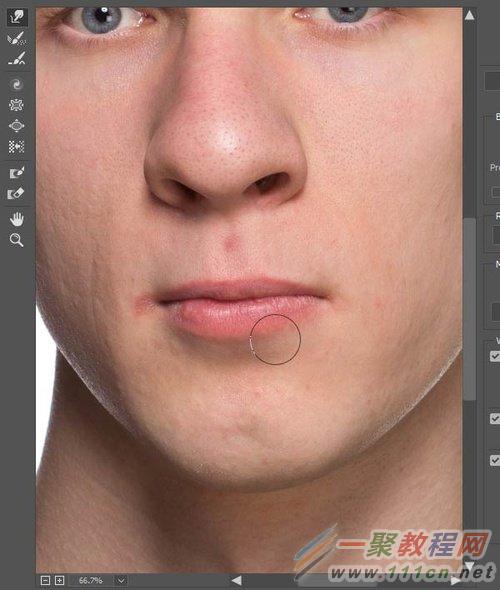
图09
Step 6
选择向前变形工具,增加画笔大小,将两腮边往外延展,让脸显得更加方形。然后脖子两侧也稍微往外延伸。这里可以用平滑工具修饰,让效果更加好。
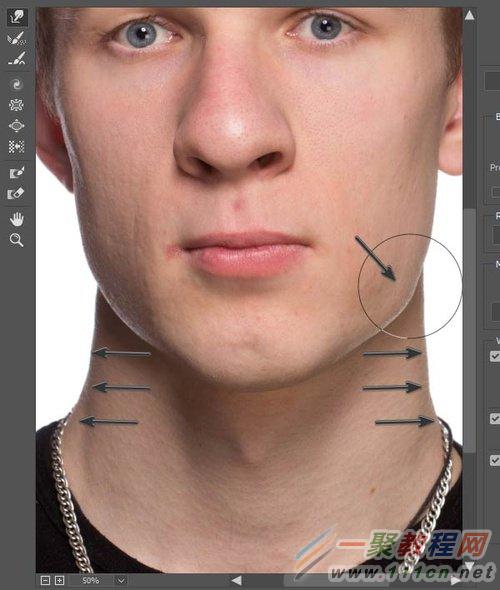
图10
Step 7
老年人脸颊的肉会往下坠,与鼻子形成皱纹。所以这里选择向前变形工具,将眼睛下的区域,轻微往下拉。
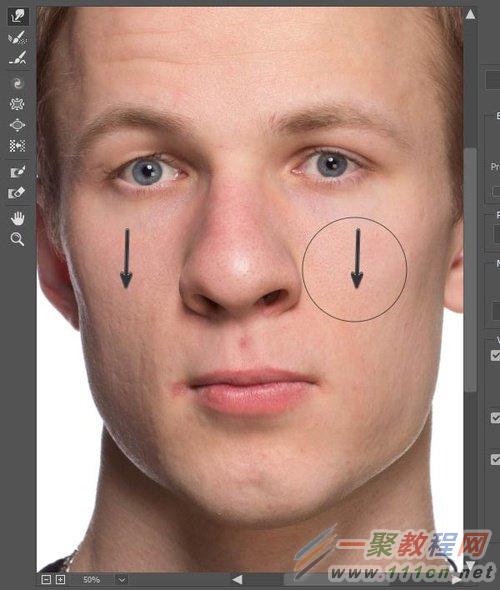
图11
Step 8
发际线后移、头发变得稀疏是其中一种年老的特征。下面需要将发际线往后移,周围头发的轮廓往里面推。
这一步选择左推工具来完成。左推工具向上移动的时候,会将像素往左推;向下移动,像素就会向右移动。熟悉了这个规律以后,就可以按照下图所示的方向处理发际线。
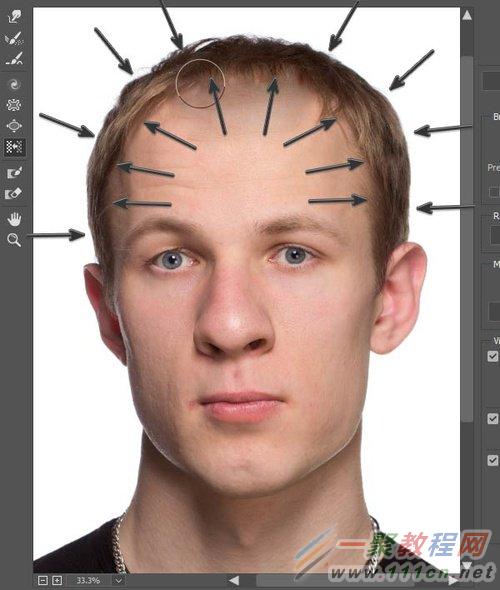
图12
应用液化滤镜后,脸部添加了很多小细节,让人脸看起来已经有点老咯。下图就是液化前后的对比照。

图13
4.头发与皮肤
下面调整头发跟肤色。随着年龄的增长,头发会变浅,浅色的皮肤会变暗。我们接下来就进行这种颜色的调整。
Step 1
在主菜单栏中选“选择>色彩范围”,勾选检测人脸,设置颜色容差为50,点击确定。这样Photoshop就会创建一个基于肤色的选区,不过这只是初步选区,待会还要进行修改。
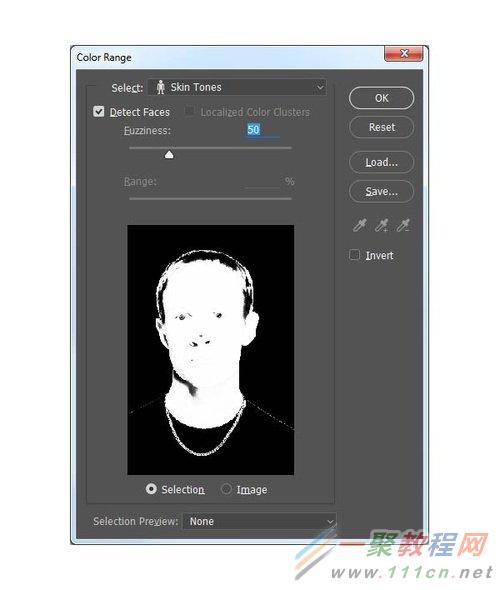
图14
Step 2
添加色相/饱和度调整图层,这时PS会自动对刚才选区作为图层蒙版区域。色相/饱和度设置面板中,设置色相23、饱和度30、明度30。设置调整图层的混合模式为正片叠底,降低不透明度到70%。
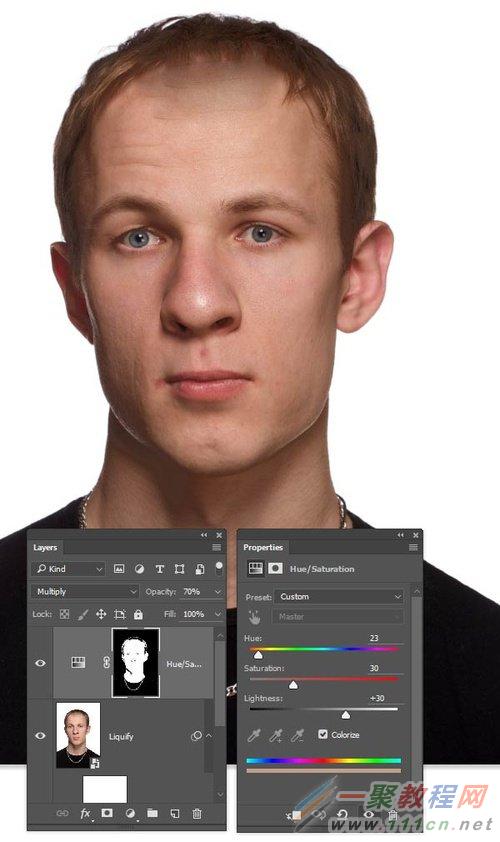
图15
Step 3
点击图层蒙版的缩略图,将其作为操作对象,选择软圆笔刷对蒙版进行修改。用黑色笔刷将项链、眼睛、鼻孔、头发等涂黑,将这些排除在调整范围外;同时,用白色笔刷,将脖子的遮蔽去掉,即将脖子黑色部分刷白。
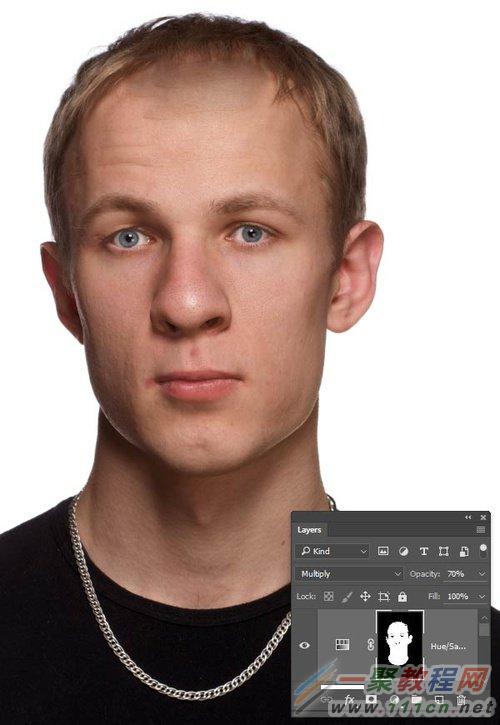
图16
Step 4
刚才的调整会让嘴唇看起来更加红润,但这是与实际不符的,我们要调暗它。选择快速选择工具,在嘴唇周围创建选区,然后添加色相/饱和度调整图层,使用屏幕调整工具取样,然后调整嘴唇颜色的饱和度。或者选择红色通道,设置色相+6、饱和度-17、明度0。
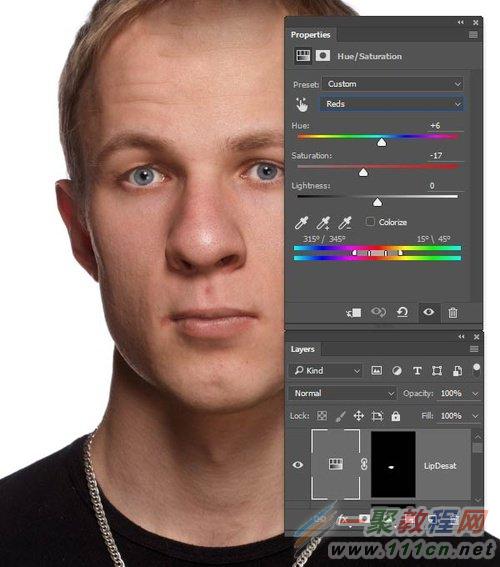
图17
Step 5
选择快速选择工具,选择头发和眉毛,然后点击调整边缘,勾选智能半径,设置半径为10像素,移动边缘-30%。
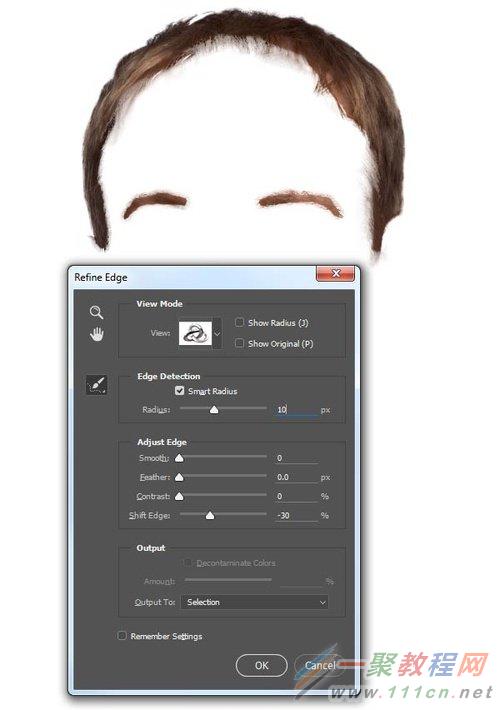
图18
Step 6
再添加色相/调整图层,这样刚才的选区就自动载入为蒙版,设置饱和度-89、明亮3。这时头发就会变得灰白。
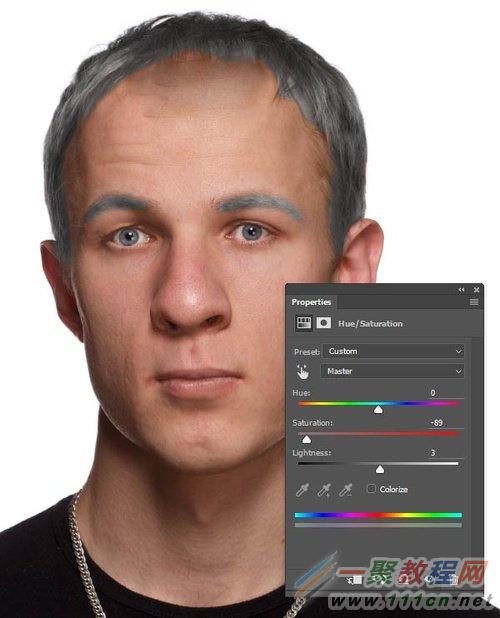
图19
Step 7
按着Ctrl点击蒙版缩略图,选择头发跟眉毛作为选区。回到肖像图层,选择“图层>新图层>复制”,将头发复制下来,将创建的图层移动到图层顶端,创建剪贴蒙版。
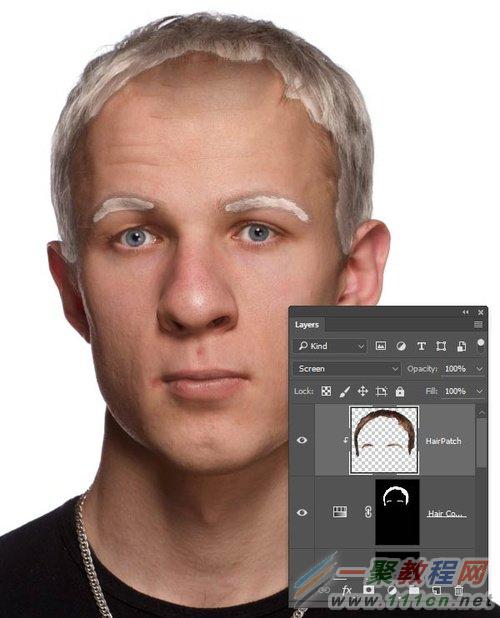
图20
Step 8
下面调整剪贴头发的颜色,选择“图像>调整>色相/饱和度”,设置饱和度-48、明亮-72。
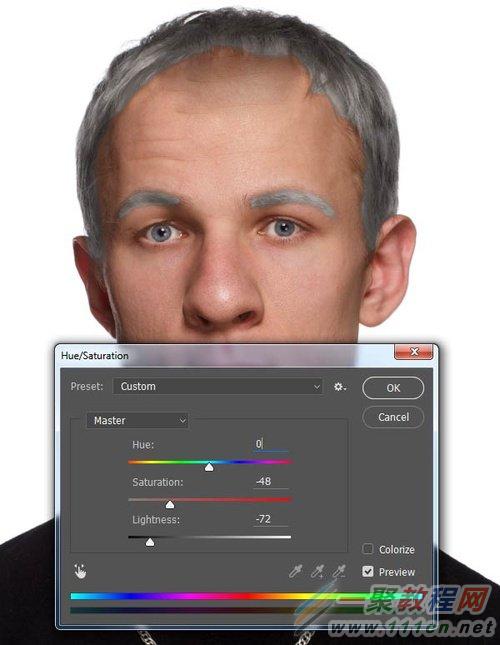
图21
Step 9
回到头发颜色调整图层的蒙版上,选用软小圆笔刷,然后沿着发际线边缘涂,这样会起到一个渐变的效果,让灰色头发跟皮肤不会过渡的太突然。对于有些单独的细长头发,选用小笔刷可以制造出更加逼真的效果。

图22
看看现在的效果图,人物已经显得更加老了……

图23
5.皱纹
皱纹是年纪最显著的特征,往往出现在肌肉运动最为频繁的地方,比如眼睛外围和前额。
Step 1
打开老年照片,选用套索工具,如下图将眼睛外围的皱纹选起来,然后选择“编辑>复制”。

图24
Step 2
然后以新图层的形式将皱纹素材复制到主画布中,移动到如下图的位置,选择“编辑>自由变换>扭曲”,利用调整控制点,按照脸部轮廓进行调整。

图25
Step 3
选择“图像>调整>去色”,将皱纹图层的颜色去掉,设置混合模式为柔光(设置叠加模式也可以)。
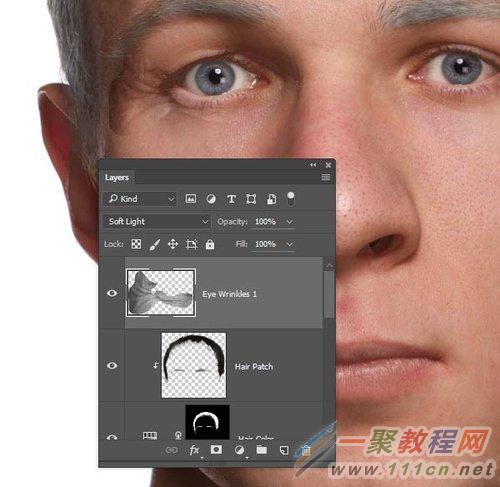
图26
Step 4
添加色阶调整图层,选择“图像>调整>色阶”,调整如下图所示。
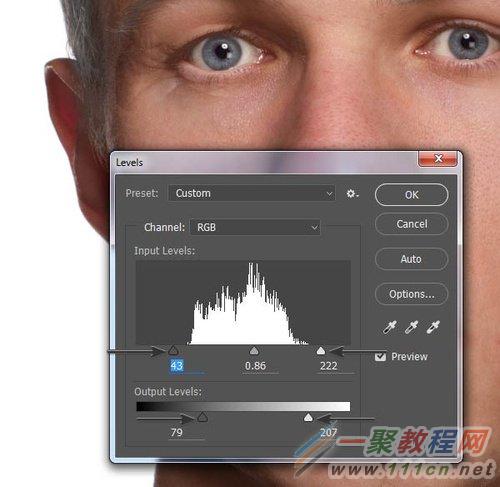
图27
Step 5
添加一个图层蒙版,选择“图像>图层蒙版>显示全部”,然后用黑色软笔刷将边缘衔接处的痕迹消除掉,将添加的皱纹和原有皮肤自然结合。
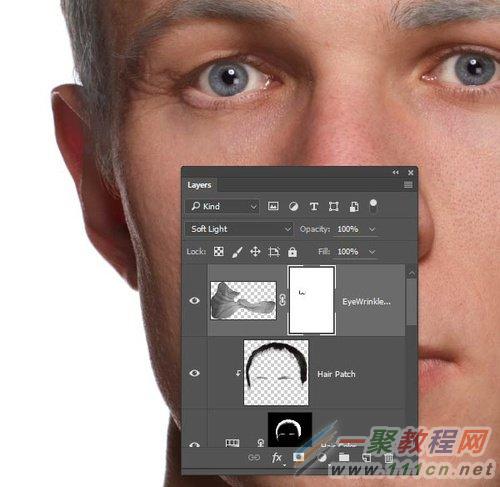
图28
Step 6
应用同样的步骤添加另一边的鱼尾纹。

图29
Step 7
下面用同样的方法解决眼睑的皱纹,不过要注意,不然将眼睫毛给遮住或者跟皱纹混合了。
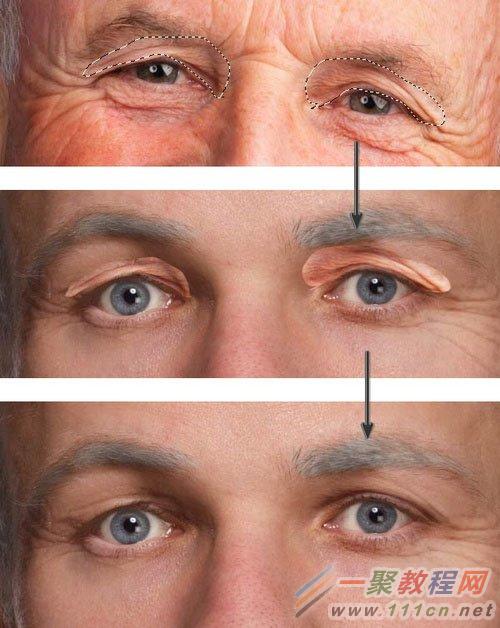
图30
Step 8
利用同样的方法添加鼻子和额头的皱纹。如果感觉不是很自然,就选区其他区域的皱纹进行操作。
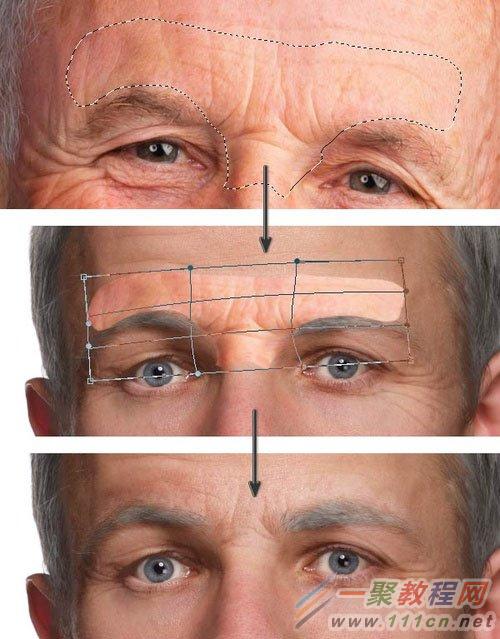
图31
Step 9
额头也是需要添加皱纹的,这里可以直接弄一大片。
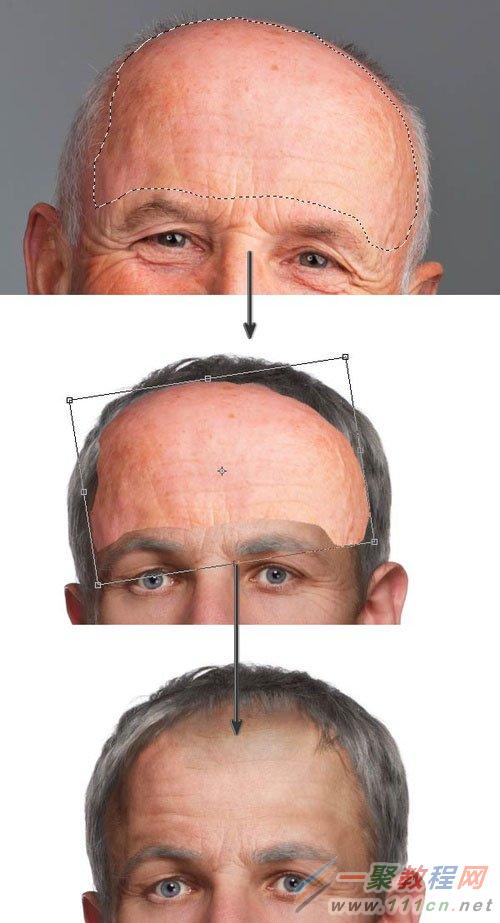
图32
Step 10
脸颊就要弄点皮肉下垂的感觉,效果如下图所示。
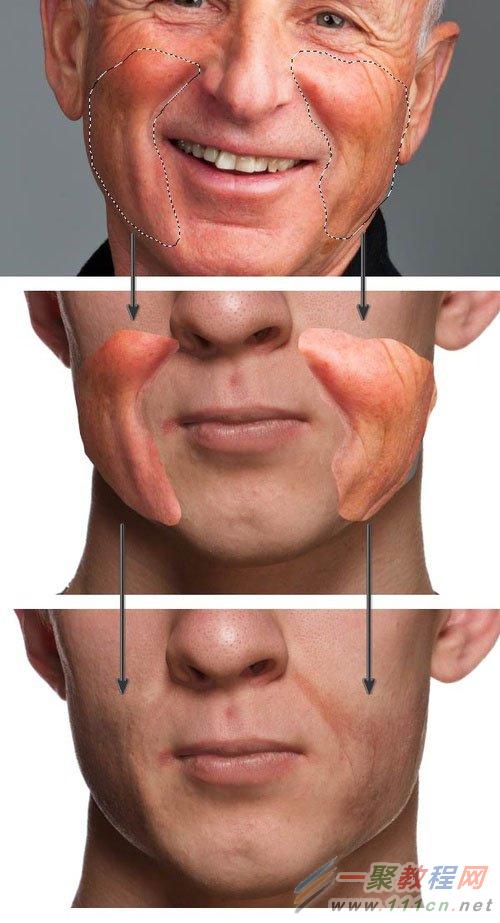
图33
Step 11
接着是下巴添加皱纹。
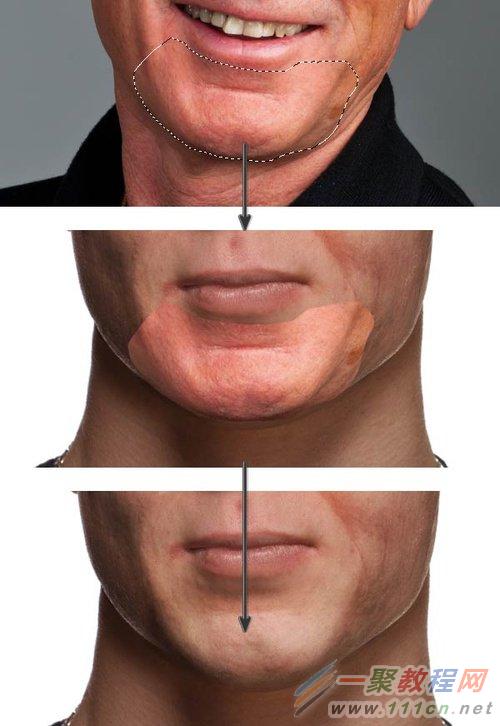
图34
Step 12
耳朵一般没什么皱纹,但是它的纹理也是一个显示年龄的特征。在老人照的素材中,左边耳朵纹理更加容易加工。因此复制过来后,水平翻转。
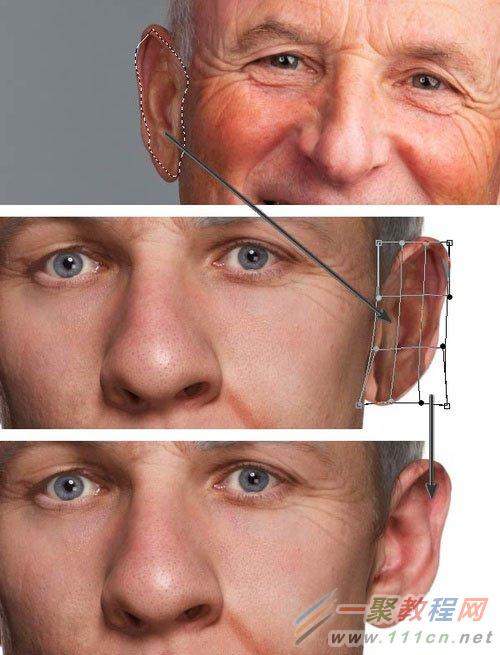
图35
Step 13
接下来就是脖子。同样复制老年的纹理,粘贴到年轻照片上,然后变形。
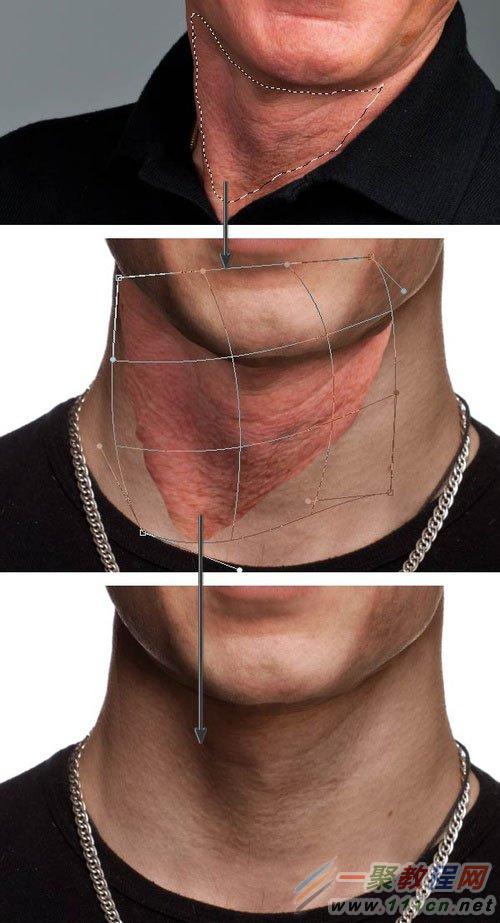
图36
完成上面的操作后,人物脸部效果应该如下图所示。

图37
6.最后修饰
其实,现在看起来已经足够“老”,但还可以添加稍作修饰,让图像看起来更加自然。
Step 1
添加新图层,选择“编辑>填充”,填充50%灰,点击确定。设置混合模式为叠加,降低不透明为50%。利用这个图层作为加深减淡图层。选择加深工具,将深色皱纹加深,而浅色的就用减淡工具。

图38
Step 2
将老年人照片的前额老人斑复制过来,然后设置混合模式为变暗,接着添加蒙版将不想要的地方遮掉。
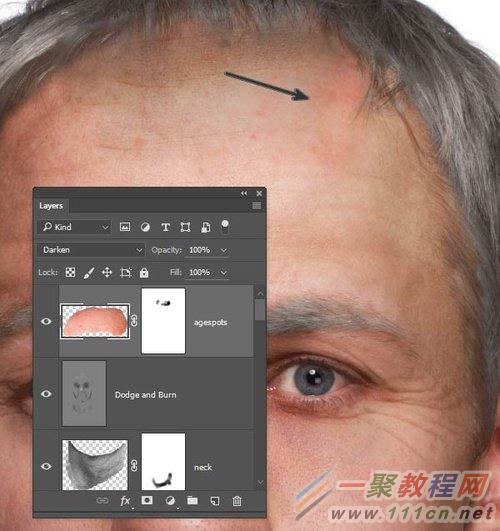
图39
Step 3
同样地,眼睛下面脸颊增加老人斑,如下图所示。
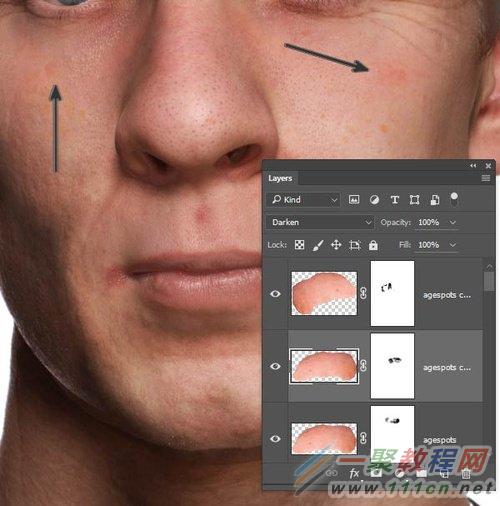
图40
Step 4
按shift选择全部独立皱纹图层。然后按着Alt,同时选择“图层>合并图层”,创建皱纹的合并图层。设置混合模式为柔光,这样就会产生非常明显的老龄效果。

图41
Step 5
选择“图层>图层蒙版>隐藏全部”,这样就将全部的调整效果遮蔽起来。在选用软白色笔刷,涂刷皱纹过于平滑的区域,比如喉咙和脸颊。
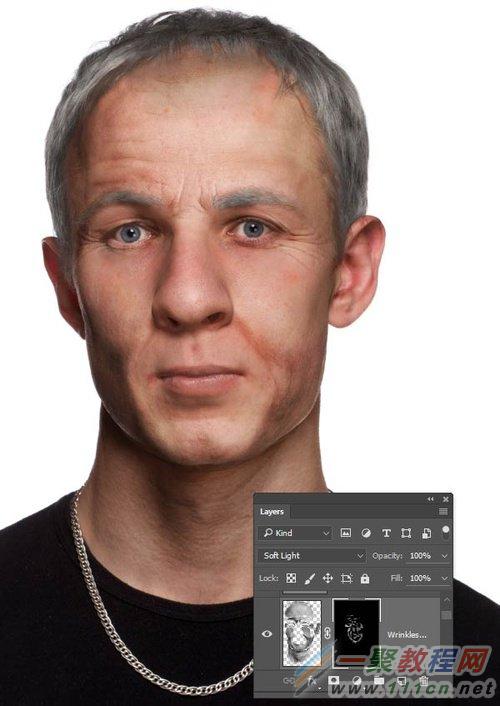
图42
小结
其实教程不太复杂,就如刚才是介绍的,关键是找到合适的材料,而操作的难点在于液化滤镜以及扭曲工具的灵活使用。希望大家能从今天的PS教程中学习到将年轻照片变老的技巧,谢谢!

好了,以上的信息就是小编给各位photoshop的这一款软件的使用者们带来的详细的把年轻人变成老人效果的后期处理教程,各位看到这里的使用者们小编相信你们现在是非常的清楚制作教程了吧,那么现在就快去自己去尝试尝试吧。
相关文章
- 今天小编在这里就来给Painter的这一款软件的使用者们来说一说绘制红衣喝酒男水粉画效果的教程,各位想知道具体绘制步骤的使用者,那么下面就快来跟着小编一起看一看教程...2016-09-14
iPhone6怎么激活?两种苹果iPhone6激活教程图文详解
iPhone6新机需要激活后才可以正常使用,那么对于小白用户来说,iPhone6如何激活使用呢?针对此问题,本文就为大家分别介绍Wifi无线网络激活以及iPhone6连接电脑激活这两种有效的方法,希望本文能够帮助到大家...2022-09-14- 今天小编在这里就来给各位photoshop的这一款软件的使用者们来说下制作雨中野外孤独行走的一头牛海报的教程,各位想知道具体制作方法的使用者们,大家就快来看一看小编给...2016-09-14
- 今天小编在这里就来给Painter的这一款软件的使用者们来说一下绘制帅气卡通魔法王子漫画的具体教程,各位想知道绘制步骤的使用者,那么下面就快来跟着小编一起看一看教程...2016-09-14
- 今天小编在这里就来给各位Illustrator的这一款软件的使用者们来说说鼠绘堆雪人的孩童矢量插画的教程,各位想知道具体绘制方法的使用者们,那么各位就快来跟着小编来看看...2016-09-14
- 今天小编在这里就来给美图秀秀的这一款软件的使用者们来说下究竟该怎么给照片天空加蓝天白云的教程,各位想知道具体制作步骤的,那么下面就来跟着小编一起看看吧。 ...2016-09-14
- 支付宝支付在国内算是大家了,我们到处都可以使用支付宝了,下文整理介绍的是在安卓app应用中使用支付宝进行支付的开发例子。 之前讲了一篇博客关与支付宝集成获取...2016-09-20
- 今天小编在这里就来给llustrator的这一款软件的使用者们来说一说绘制扁平化风格卡通警察护士空姐肖像的教程,各位想知道具体绘制步骤的使用者们,那么下面就快来跟着小编...2016-09-14
- 今天小编在这里就来给Illustrator的这一款软件的使用者们来说一下绘制一个方形的录音机图标的教程,各位想知道具体绘制方法的使用者们,那么下面就来看一下小编给大家分...2016-09-14
- 今天小编在这里就为各位photoshop的这一款软件的使用者们带来了想象力无边界超现实合成图,各位想知道这些超现实的合成图都是些什么呢?那么下面各位就来跟着小编一起看...2016-09-14
- 今天小编在这里就来给photoshop的这一款软件的使用者们来说一说简单制作一个搞笑的换脸表情包的教程,各位想知道具体制作方法的使用者们,那么大家就快来看一看教程吧。...2016-09-14
- 今天小编在这里就来给各位photoshop的这一款软件的使用者们来说一说合成爱丽丝漫游仙境的小人国场景制作教程,各位想知道具体的合成制作方法的使用者们,那么各位就快来...2016-09-14
- 今天小编在这里就来给各位photoshop的这一款软件的使用者们来说一说设计一幅大鱼海棠动画片海报制作的实例教程,各位想知道具体制作步骤的使用者们,那么各位就快来看看...2016-09-14
- 今天小编在这里就来给各位photoshop的这一款软件的使用者们来说说给手绘画调色变换场景的后期教程,各位想知道具体后期处理步骤的使用者们,那么大家就快来跟着小编来看...2016-10-02
- 今天小编在这里就来给各位Photoshop的这一款软件的使用者们来说说把古装美女图片转为细腻的工笔画效果的制作教程,各位想知道方法的使用者们,那么下面就快来跟着小编一...2016-09-14
- 今天小编在这里就来给美图秀秀的这一款软件的使用者们来说一下让你胸丰满起来的处理教程,各位想知道具体处理步骤的,那么下面就快来跟着小编一起看一下教程吧。 给...2016-09-14
- 今天小编在这里就来给Painter的这一款软件的使用者们来说一下绘制雷神传插画的教程,各位想知道具体绘制步骤的使用者,那么下面就快来跟着小编一起看看绘制方法吧。 ...2016-09-14
- 今天小编在这里就来给photoshop的这一款软件的使用者们来说说利用各种素材合成闪电侠效果的制作教程,各位想知道具体制作步骤的使用者们,那么下面就快来跟着小编一起看...2016-09-14
- 今天小编在这里就来给Photoshop的这一款软件的使用者们来说下火龙变冰龙的制作教程,各位想知道具体的制作步骤的使用者们,那么下面就快来跟着小编一起看看制作教程吧。...2016-09-14
- 今天小编在这里就来给各位photoshop的这一款软件的使用者们来说一说制作延时摄影城市照片效果的教程,各位想知道具体制作方法的使用者们,那么就快来看看教程吧。 给...2016-09-14
