Photoshop合成奇异的海洋岛龟场景制作教程
给各位Photoshop软件的使用者们来详细的解析分享一下合成奇异的海洋岛龟场景的制作教程。
教程分享:
在这个教程中,我将向大家展示如何使用各种不同的图片打造出一个统一和谐的海洋巨龟画面,同时大家也会学到如何利用树木、石头、瀑布和纹理等元素创造出一座龟山,最后,我们还会给画面加上一些光效和颜色调整来使画面氛围更强更统一。
好了,现在开始吧,先来看一下效果:

第1步
创建一个新画布,如下图:
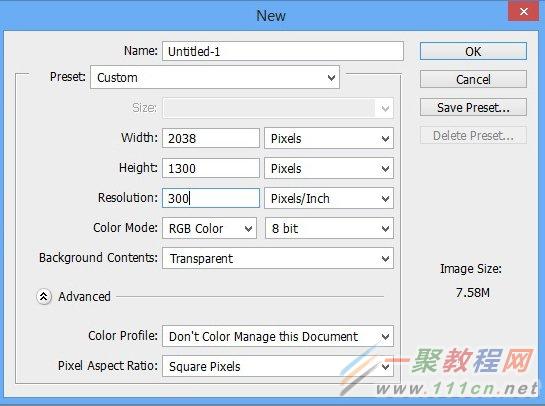
第2步
现在把“underwater”图片拖进来,放在如下图的位置:

第3步
点击快速蒙版按钮,为该图层添加一个蒙版,然后切换到画笔工具(B),调整画笔硬度,不要太硬,前景色设置为黑色,将图片上半部分隐藏掉,如下图:

第4步
复制一层,拖到画布右侧,如下图:

第5步
把“underwater”图片再拖进画布一次,放在画面中间,如下图:

还是像之前一样,添加一个图层蒙版,将上半部分隐藏掉,并擦掉图片左右边缘,以使它与周围过渡融合。然后选中这三个“underwater”图层,按“ctrl+e”合并,如下图:

第6步
现在为合并后的图层添加一个亮度/对比度调整层,数值如下,再为调整层建立一个剪贴蒙版,使它只作用于下一层(也可以将鼠标放在调整层与“underwater”层中间的分隔线上,按住“alt”键,点击鼠标左键即可):
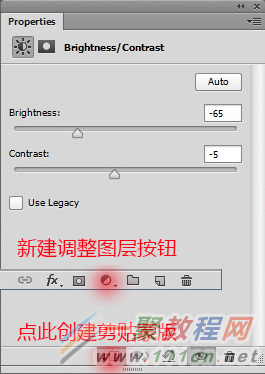
为“亮度/对比度”创建一个图层蒙版,用黑色画笔涂抹下列区域,以使调整层不作用于此区域,如下图:

效果如下:

第7步
按上面的方法,再为“underwater”图层添加一个曲线调整层,数值如下(先调整一下全图曲线,再选中蓝色通道进行特别调整):
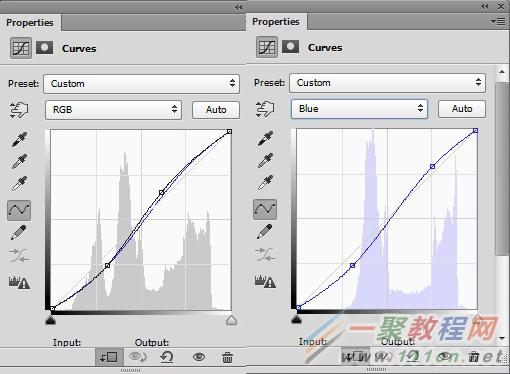
效果如下:

第8步
现在把“sky”图片拖进来,置于“underwater”层之下:

第9步
为“sky”层添加一个曲线调整层和曝光度调整层,数值如下:
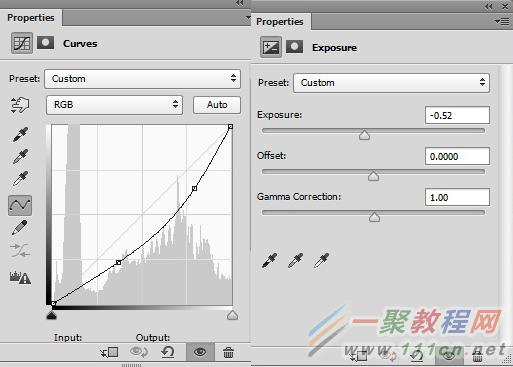
效果如下:

第10步
在曝光度调整层上建立一个图层蒙版,黑色画笔涂抹以下区域,使它不受曝光度影响,如下:

效果如下:

第11步
为“sky”层添加一个色彩平衡调整层,分别调整它的阴影、中间色和高光,数值如下:

效果如下:

第12步
为“sky”层添加一个“亮度/对比度”调整层,并在调整层的图层蒙版中,用黑色画笔涂抹下图区域:
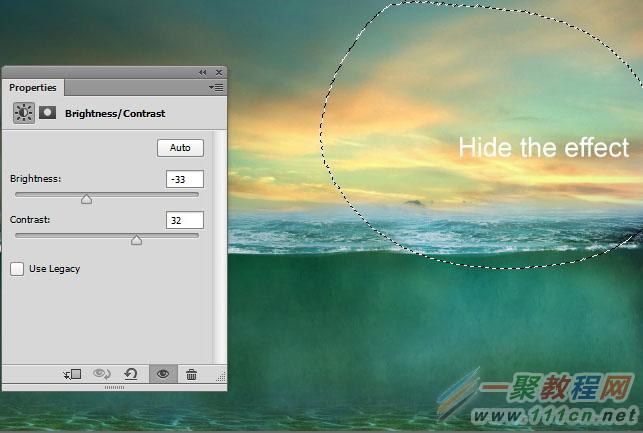
目前为止,效果是这样的:

第13步
现在,将“underwater1”图片拖进来,用自由变换工具(ctrl+t)调整图片大小,使它覆盖整个画面:

第14步
为它添加一个图层蒙版,用柔软的黑色画笔涂抹以下区域:

将“underwater1”图层的混合模式改为柔光,效果如下:

第15步
为“underwater1”图层添加一个渐变映射调整层,设置如下:
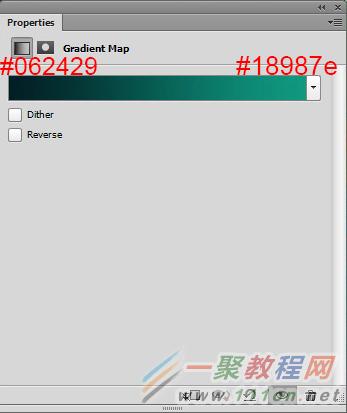
将渐变映射的混合模式改为柔光并设置不透明度为69%,效果如下:

第16步
用你最喜欢的工具把乌龟抠出来,并拖进此画布,放在如下位置:

第17步
给乌龟加个图层蒙版,用30%的柔软画笔涂抹乌龟的下半部分,使它看起来是在水里,如下图:

第18步
给乌龟添加一个色相/饱和度调整层和亮度/对比度调整层,使它跟画面更谐调:
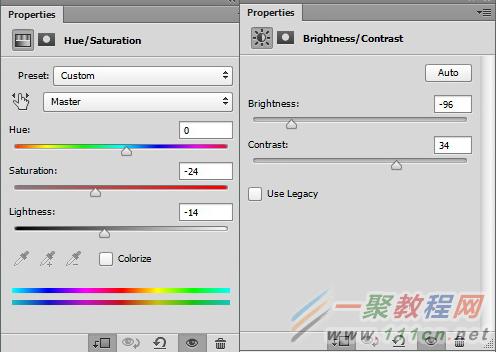
效果如下

给刚刚两个调整层添加一个图层蒙版,用黑色画笔涂抹下列区域,使这些区域不受影响:

效果如下:

第19步
再给乌龟加一个照片滤镜调整层,数值如下:
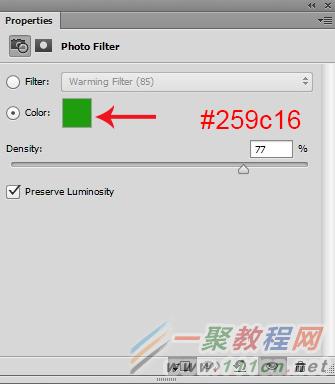
将照片滤镜调整层的不透明度调整为80%,效果如下:

第20步
这一步,我们将做出浪花的效果,将“water waves”图片拖进来:
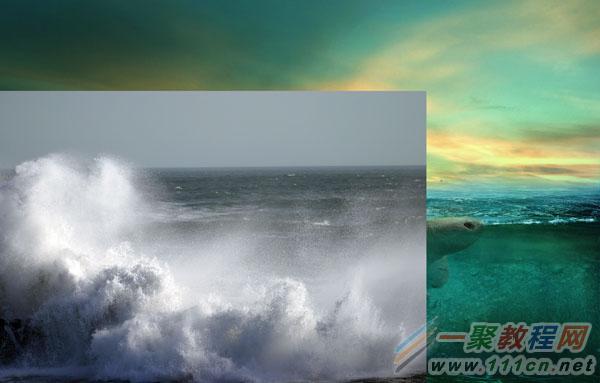
第21步
给“water waves”图层添加一个蒙版,用柔软的画笔抹掉图片的四周:

现在,将该图层的混合模式调整为强光,不透明度50%:

第22步
为了使浪花与画面更谐调,我们可以为它添加亮度/对比度和曲线调整层,数值如下:
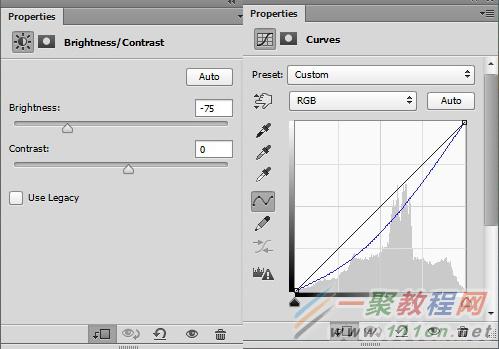
效果如下:

第23步
现在选中两个调整层及“water waves”层,复制两个出来,放在画面的合适位置,擦去一些多余部分,得到如下效果(看不出区别的自行面壁):

第24步
把“volcano”图片拖进来放到下图的位置,我们只需要选中区域的那部分,其实的直接删除:

添加一个图层蒙版,擦掉不想要的部分,使它与乌龟融合:

第25步
把“volcano”图层设为强光模式,效果如下:

第26步
现在,将“volcano”图层复制两次,分别覆盖在龟背的左右两侧(别忘了使用图层蒙版擦除多余部分),效果如下:

第27步
现在,选中所有“volcano”图层,编组(ctrl+g),命名为“Island”。然后为组添加一个色相/饱和度调整层,设置如下图,然后你会得到如下效果:
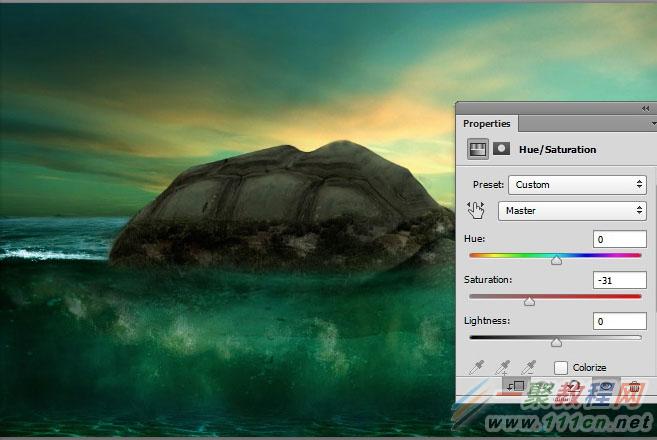
第28步
把“tree”图片拖进来,放在如下位置:

第29步
给它添加一个亮度/对比度和照片滤镜调整层,设置如下:

效果如下:

给亮度/对比度调整层加一个蒙版,用柔软黑色画笔涂抹下面区域,使树的右边稍微亮一些:

第30步
把“stone”图片拖进来,放在如图中位置:

添加一个图层蒙版,用柔软黑色画笔擦掉不要的部分:

第31步
现在给石头加一些苔藓。把“moss texture”图片拖进来,放在石头上,将苔藓的混合模式设为正片叠底,不透明度70%,效果如下:

第32步
给石头加上下列调整图层(2次亮度/对比度、1次色相/饱和度):
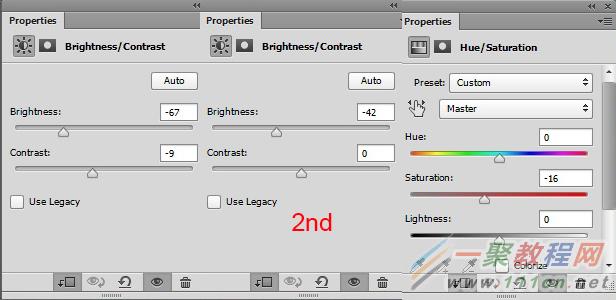
把第2次添加的亮度/对比度调整层的不透明度设为53%,得到如下效果。现在,把所有跟石头有关的图层编组,命名为“stone”:

第33步
复制“stone”组,然后移到右边如下图的位置:

第34步
这一步,我们要用到计算工具把“tree1”里的大树抠出来。打开“tree1”图片,然后窗口>通道,选择蓝色通道,右键复制一层,选中复制层,然后点击图像>计算(一定要确保你选中的是蓝色通道的复制层),然后按下图设置。你可以设置任何混合模式,但这里我建议使用正往叠底或叠加
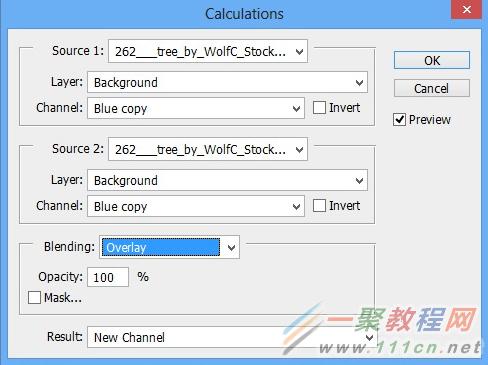
完成这一步之后,我们会得到一个Alpha通道,选中它,然后按住ctrl键鼠标左击Alpha通道的缩略图,会得到一个选区。点击RGB层,回到图层,在选区工具下(快捷键M)点右键选择“反向选择”,再点击快速蒙版按钮:
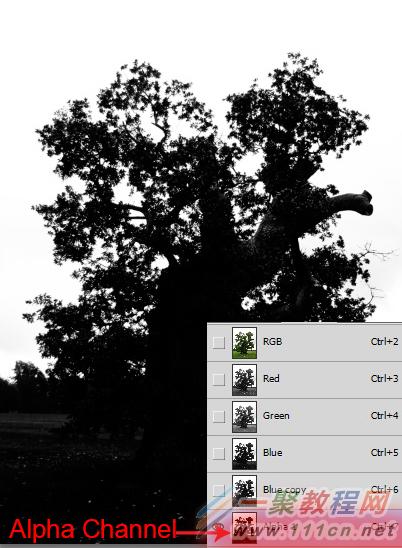
这时我们成功的把这棵树抠出来了:

第35步
现在我们把抠出来的树拖进画布,在图层蒙版上擦去不要的部分,得到如下效果:

现在我们可以看到,大树的边缘有很多白边,我们需要修复一下。我们可以给它添加一个内发光,混合模式为正片叠底,不透明底52%(最好不要勾选使用全局光):
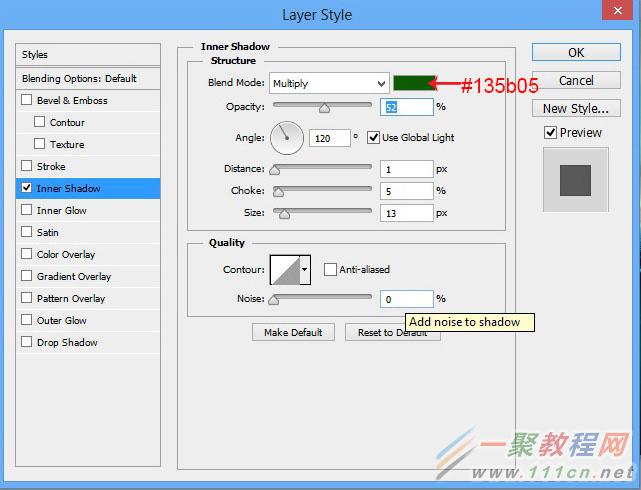
好了,白边处理完毕,看效果:

第36步
给这个大树加个色相/饱和度调整层,设置如下:
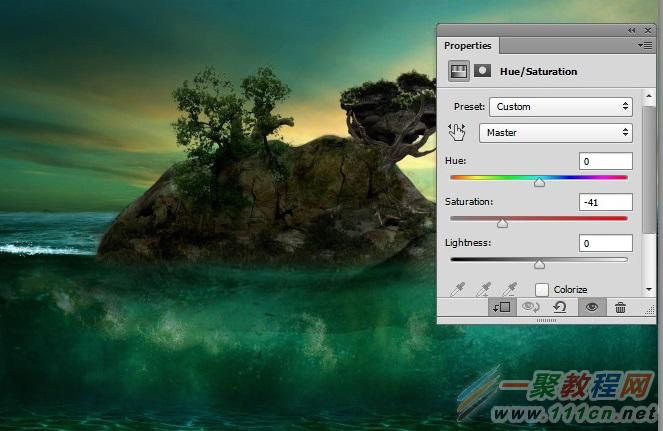
Step 37
把大树复制一层,放在如下图位置,记住去掉不要的部分:

按刚刚的方法,给复制的大树加个图层样式
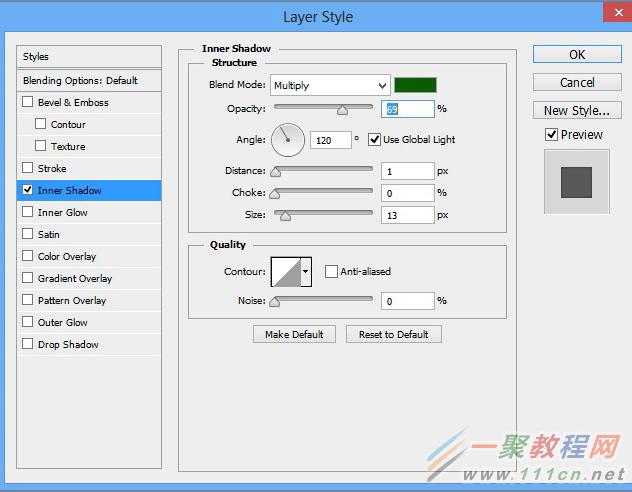
给复制层加一个亮度/对比度调整层,设置如下:
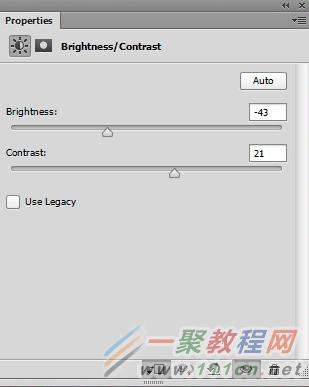
我们得到了这样一个效果:

接下来我们通过不断地复制大树(方法相同,只要注意大小变化及远近的层次变化就行,此处不再赘述),在龟背上栽满大树,得到如下效果:

第38步
现在把“waterfall”图片拖进来,调整好大小,放在如下图位置:

第39步
给瀑布建立一个图层蒙版,擦掉不要的部分:

第40步
给瀑布层加一个亮度/对比度调整层和一个照片滤镜调整层,设置如下:
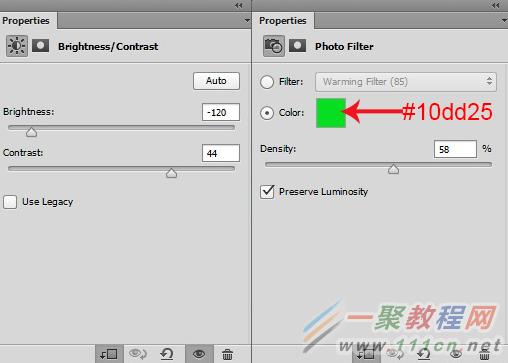
把照片滤镜调整层不透明度设为60%,得到如下效果:

第41步
给亮度/对比度调整层添加一个蒙版,用黑色画笔涂抹图中选中区域:

给照片滤镜调整层添加一个蒙版,用黑色画笔涂抹图中选中区域:

效果如下:

第42步
给瀑布层加一个色彩平衡和照片滤镜调整层,设置如下:
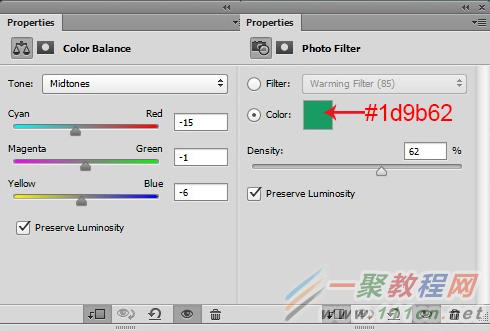
给照片滤镜调整层添加一个蒙版,用黑色画笔涂抹图中选中区域:

得到如下效果,选中所有跟瀑布相关的图层,编组,并命名为“waterfall”

第43步
选中组“waterfall”"tree1"和"stone",再次编组,命名为“created Island”
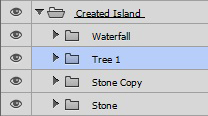
给“created island”组添加一个亮度/对比度调整层,设置如下:
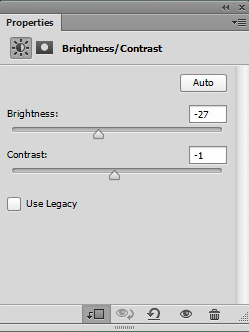
得到如下效果:

第44步
给刚刚建立的亮/对比度调整层建一个图层蒙版,用黑色画笔涂抹下图所示区域:

效果如下:

第45步
把附件中所带的“water 07 brush”装进PS中,用这个笔刷创建出一些水花的效果(这里我用了七个图层):

第46步
在瀑布下面,我另外创建了一个水花层,然后用变形工具做一些变形,使它与瀑布更贴合:

效果如下:

第47步
用水花笔刷做一些水花喷溅的效果:

第48步
现在,我们要给画面加上光效了。新建一层(ctrl+shift+n),切换到画笔工具,前景色#412b15,画笔不透明度100%,画笔大小900px,在下图所示位置点一下:

把这个图层的混合模式改为颜色减淡,不透明度50%,得到如下效果:

第49步
再新建一层,填充黑色,然后选择滤镜>渲染>镜头光晕,设置如下:
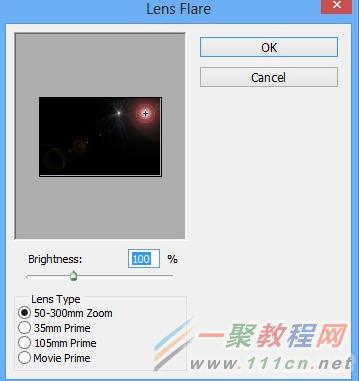
效果如下:

将它移动到合适位置,如下图:

第50步
将它的混合模式调整为滤色,并且记得使用图层蒙版把不必要的部分擦去,我们只是拿它当一个光源来用:

第51步
给光源层加一个色阶调整层和一个色相/饱和度调整层,设置如下:
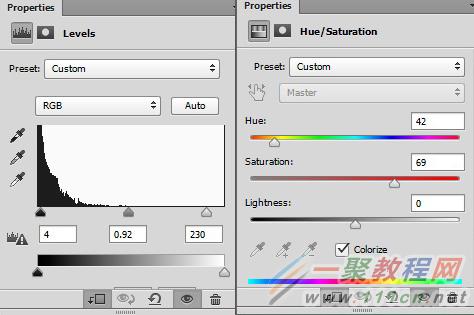
我们得到如下效果:

第52步
把鱼的素材拖进来,利用不同的混合模式使它们有不同的层次,我这里用了七个图层来排布它们:

第53步
把所有鱼的图层合并成一个组,然后添加一个色相/饱和度调整层,设置如下:
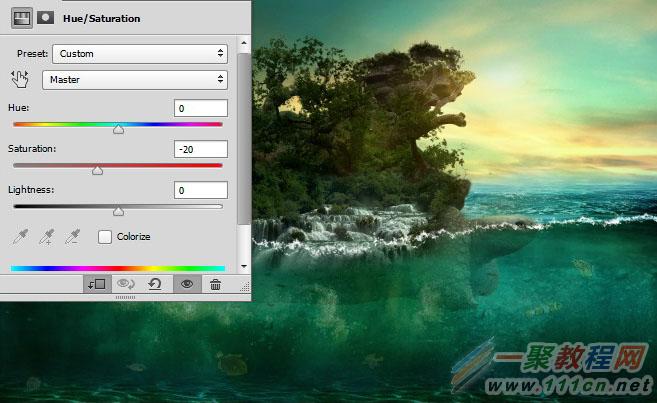
第54步
下载气泡笔刷,在如下图的位置,画上一些气泡:

第55步
现在我们要给这座小岛多加上一些光。首先新建一层,把笔刷设置成30%不透明度,前景色设置为#634b11,然后像下图一样,绘制一些光源的基础色块:

把它的混合模式调整为颜色减淡,得到如下效果:

第56步
就快成功了,但我们还需要一点点小的调整。给画面添加一个渐变映射调整层,设置如下:
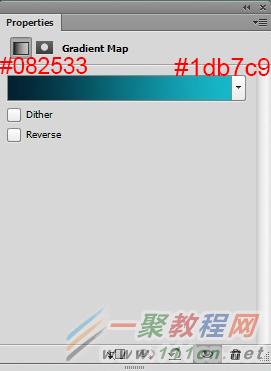
将它的混合模式调整为柔光,不透明度60%,效果如下:

第57步
给渐变映射调整层加一个蒙版,用黑色画笔涂抹下图所示区域:

得到如下效果:

第58步
现在,再添加一个色彩平衡调整层,设置如下:
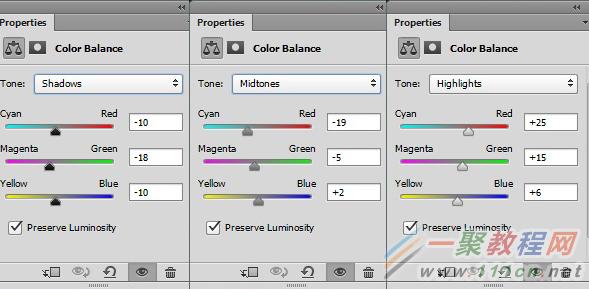
得到如下效果:

第59步
再添加一个亮度/对比度调整层,设置如下:
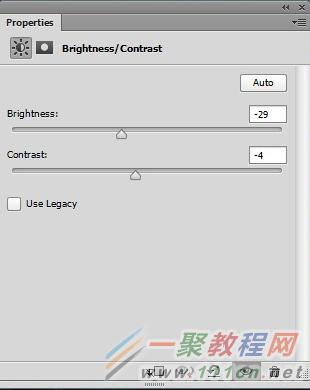
得到如下效果:

第60步
给刚才的亮度/对比度调整层加个蒙版,用黑色画笔涂抹下图所示区域:

得到如下效果:

第61步
现在添加最后一个调整图层——可选颜色调整层,设置如下:
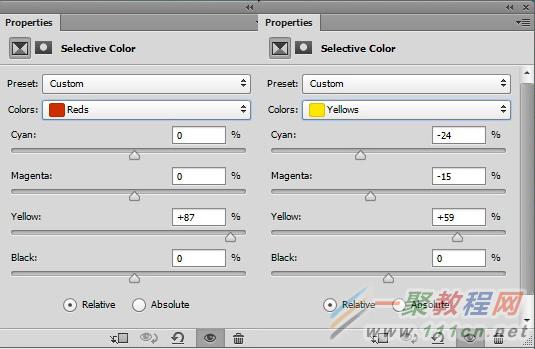
当当当当当,最终效果出来了,恭喜你!

好了,以上的信息就是小编给各位Photoshop的这一款软件的使用者们带来的详细的合成奇异的海洋岛龟场景的制作教程的全部内容了,各位看到这里的使用者们,小编相信你们现在是非常的清楚了制作教程了吧,那么各位现在就快去按照小编的教程自己去合成试下吧。
相关文章
- 今天小编在这里就来给Painter的这一款软件的使用者们来说一说绘制红衣喝酒男水粉画效果的教程,各位想知道具体绘制步骤的使用者,那么下面就快来跟着小编一起看一看教程...2016-09-14
iPhone6怎么激活?两种苹果iPhone6激活教程图文详解
iPhone6新机需要激活后才可以正常使用,那么对于小白用户来说,iPhone6如何激活使用呢?针对此问题,本文就为大家分别介绍Wifi无线网络激活以及iPhone6连接电脑激活这两种有效的方法,希望本文能够帮助到大家...2022-09-14- 今天小编在这里就来给各位photoshop的这一款软件的使用者们来说下制作雨中野外孤独行走的一头牛海报的教程,各位想知道具体制作方法的使用者们,大家就快来看一看小编给...2016-09-14
- 今天小编在这里就来给Painter的这一款软件的使用者们来说一下绘制帅气卡通魔法王子漫画的具体教程,各位想知道绘制步骤的使用者,那么下面就快来跟着小编一起看一看教程...2016-09-14
- 今天小编在这里就来给各位Illustrator的这一款软件的使用者们来说说鼠绘堆雪人的孩童矢量插画的教程,各位想知道具体绘制方法的使用者们,那么各位就快来跟着小编来看看...2016-09-14
- 今天小编在这里就来给美图秀秀的这一款软件的使用者们来说下究竟该怎么给照片天空加蓝天白云的教程,各位想知道具体制作步骤的,那么下面就来跟着小编一起看看吧。 ...2016-09-14
- 支付宝支付在国内算是大家了,我们到处都可以使用支付宝了,下文整理介绍的是在安卓app应用中使用支付宝进行支付的开发例子。 之前讲了一篇博客关与支付宝集成获取...2016-09-20
- 今天小编在这里就来给llustrator的这一款软件的使用者们来说一说绘制扁平化风格卡通警察护士空姐肖像的教程,各位想知道具体绘制步骤的使用者们,那么下面就快来跟着小编...2016-09-14
- 今天小编在这里就来给Illustrator的这一款软件的使用者们来说一下绘制一个方形的录音机图标的教程,各位想知道具体绘制方法的使用者们,那么下面就来看一下小编给大家分...2016-09-14
- 今天小编在这里就为各位photoshop的这一款软件的使用者们带来了想象力无边界超现实合成图,各位想知道这些超现实的合成图都是些什么呢?那么下面各位就来跟着小编一起看...2016-09-14
- 今天小编在这里就来给photoshop的这一款软件的使用者们来说一说简单制作一个搞笑的换脸表情包的教程,各位想知道具体制作方法的使用者们,那么大家就快来看一看教程吧。...2016-09-14
- 今天小编在这里就来给各位photoshop的这一款软件的使用者们来说一说合成爱丽丝漫游仙境的小人国场景制作教程,各位想知道具体的合成制作方法的使用者们,那么各位就快来...2016-09-14
- 今天小编在这里就来给各位photoshop的这一款软件的使用者们来说一说设计一幅大鱼海棠动画片海报制作的实例教程,各位想知道具体制作步骤的使用者们,那么各位就快来看看...2016-09-14
- 今天小编在这里就来给各位photoshop的这一款软件的使用者们来说说给手绘画调色变换场景的后期教程,各位想知道具体后期处理步骤的使用者们,那么大家就快来跟着小编来看...2016-10-02
- 今天小编在这里就来给各位Photoshop的这一款软件的使用者们来说说把古装美女图片转为细腻的工笔画效果的制作教程,各位想知道方法的使用者们,那么下面就快来跟着小编一...2016-09-14
- 今天小编在这里就来给美图秀秀的这一款软件的使用者们来说一下让你胸丰满起来的处理教程,各位想知道具体处理步骤的,那么下面就快来跟着小编一起看一下教程吧。 给...2016-09-14
- 今天小编在这里就来给Painter的这一款软件的使用者们来说一下绘制雷神传插画的教程,各位想知道具体绘制步骤的使用者,那么下面就快来跟着小编一起看看绘制方法吧。 ...2016-09-14
- 今天小编在这里就来给photoshop的这一款软件的使用者们来说说利用各种素材合成闪电侠效果的制作教程,各位想知道具体制作步骤的使用者们,那么下面就快来跟着小编一起看...2016-09-14
- 今天小编在这里就来给Photoshop的这一款软件的使用者们来说下火龙变冰龙的制作教程,各位想知道具体的制作步骤的使用者们,那么下面就快来跟着小编一起看看制作教程吧。...2016-09-14
- 今天小编在这里就来给各位photoshop的这一款软件的使用者们来说一说制作延时摄影城市照片效果的教程,各位想知道具体制作方法的使用者们,那么就快来看看教程吧。 给...2016-09-14
