photoshop巧用填充图案和滤镜制作锈迹字体教程
更新时间:2016年9月14日 23:49 点击:2082
今天小编在这里就来给photoshop的这一款软件的使用者们来说一说巧用填充图案和滤镜制作锈迹字体的教程,各位想知道具体制作步骤的使用者们,那么下面就快来跟着小编来一起看一看制作教程吧。
给各位photoshop软件的使用者们来详细的解析分享一下巧用填充图案和滤镜制作锈迹字体的教程。
教程分享:
先来张最终成果图
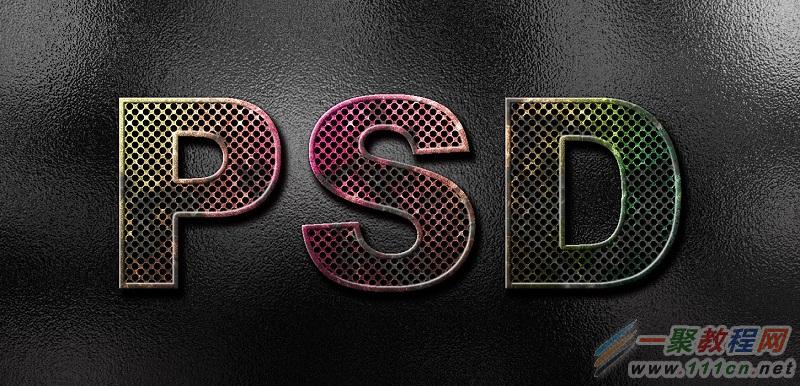
1.首先需要创建一个点状的图案模板。新建一个文件100*100px,背景填充黑色。使用椭圆工具画一个直径24px的圆①,填充为白色,并放在画布的左上角。复制①并垂直移动40px成为②,复制②并水平、垂直各移动20px成为③,复制①②,然后水平移动40px成为④⑤。
注:平移时,按Shift+方向键试试看吧~
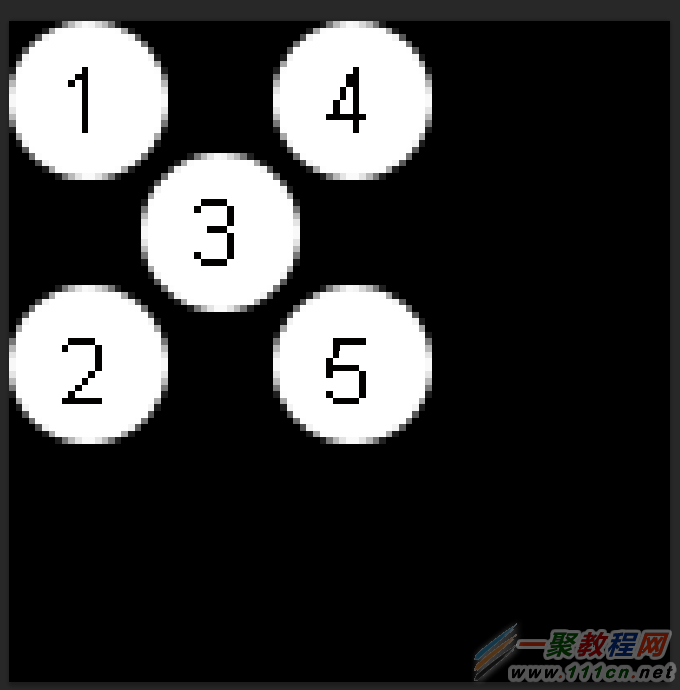
扯出四条参考线,交点是外围的四个圆的圆心。使用矩形选框工具,框选出参考线围出来的正方形,选择编辑-定义图案,命名为Holes,图案就新建成功了。
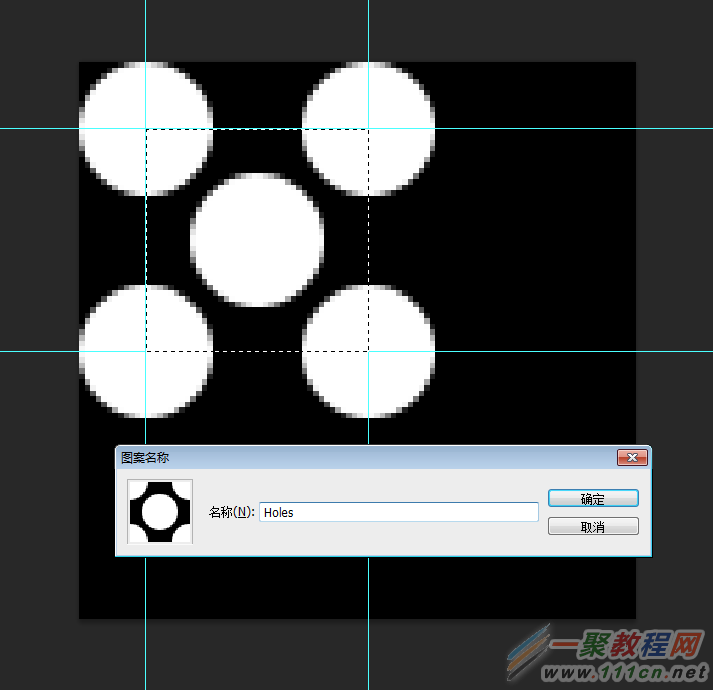
2.新建一个文件,RGB,1450*700px。然后写上几个字,这里用的是ArialBlack,116pt。
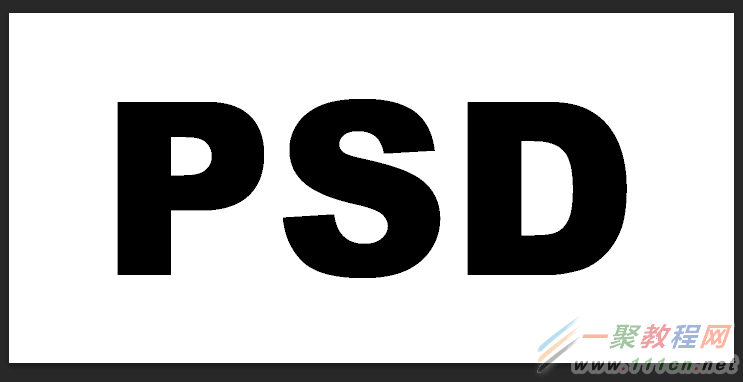
3.给文字图层应用两个图层样式:

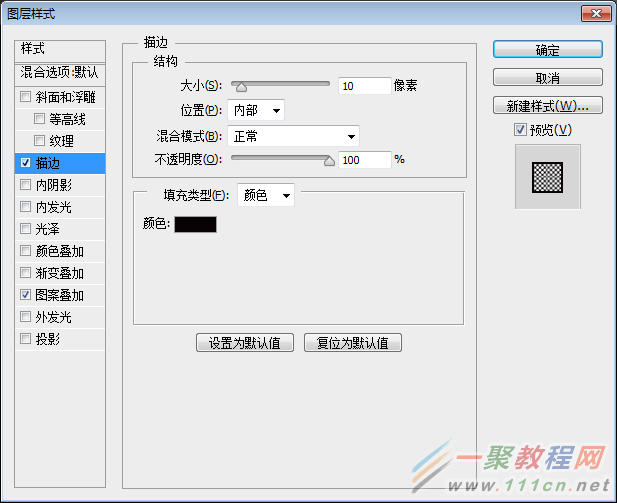
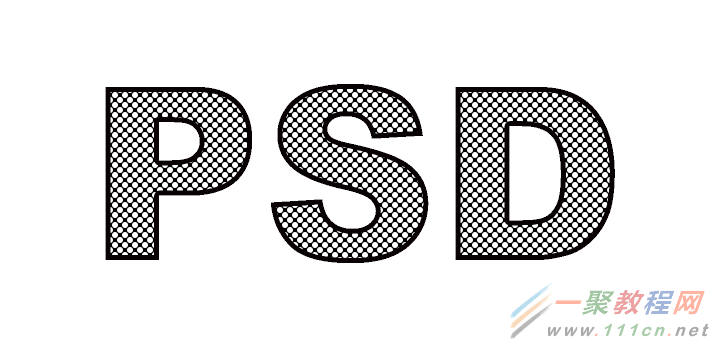
4.隐藏背景图层,新建一个图层,命名为“2Alpha”,置于顶层,选择图像-应用图像,勾选反相。这个操作会提取可见图层并把颜色反过来。
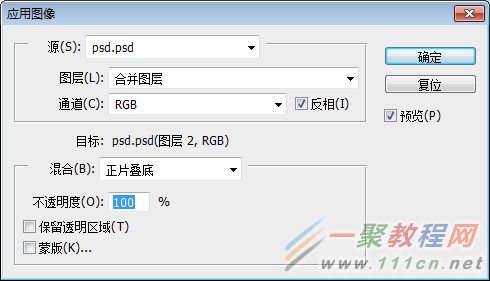
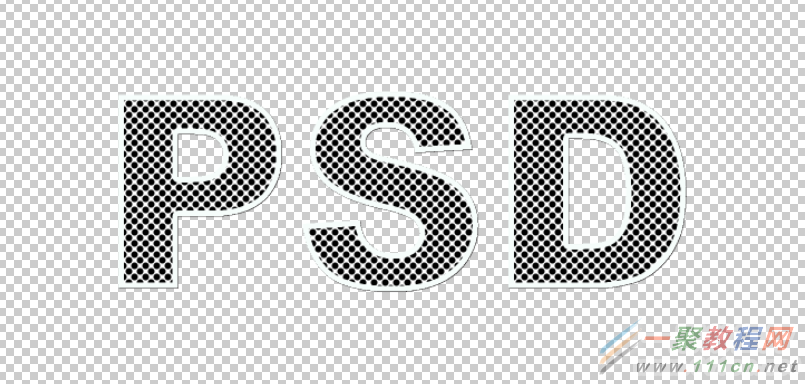
5.按住Ctrl建的同时左键点击“2Alpha”图层,提取出选区。Ctrl+C复制,然后去到通道面板新建一个通道,Ctrl+V粘贴刚才的选区。别忘了Ctrl+D,取消选定。
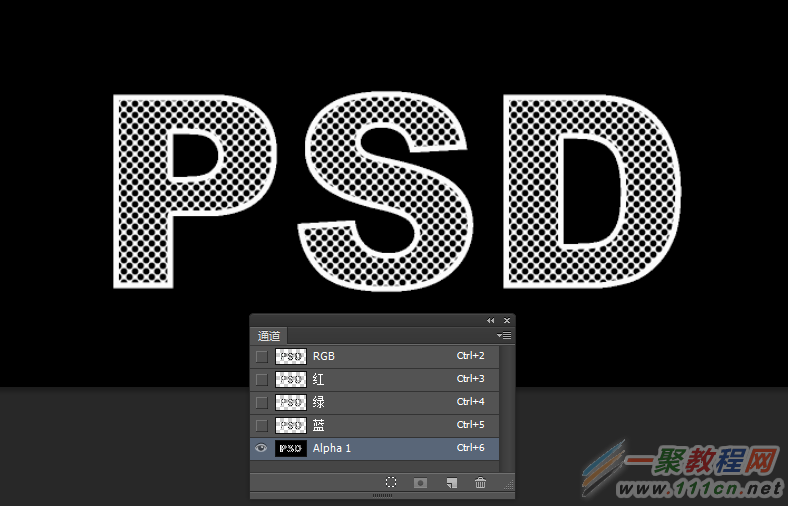
6.回到图层面板,删掉“2Alpha”图层,隐藏文字图层的图案叠加效果,文字填充白色。
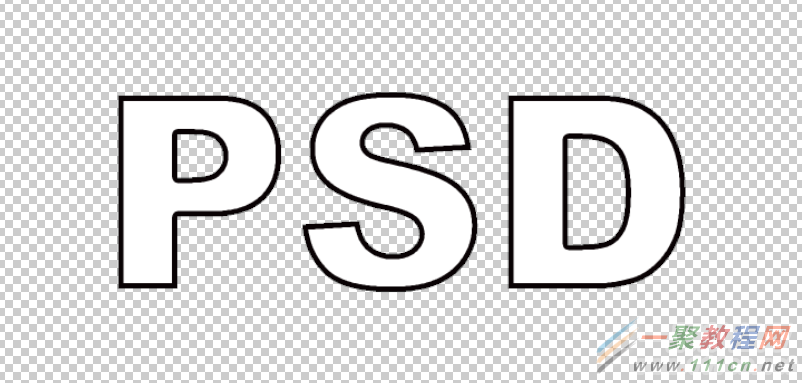
7.新建一个图层,再次命名为“2Alpha”,选择图像-应用图像,不勾选反向。
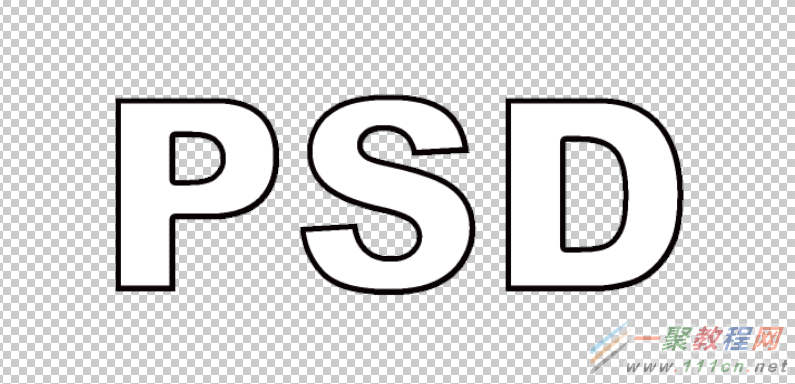
8.然后重复第5步的操作,提取选区-复制-新建一个通道-粘贴。然后在通道面板里,Ctrl+点击,提取Alpha1图层的选区。
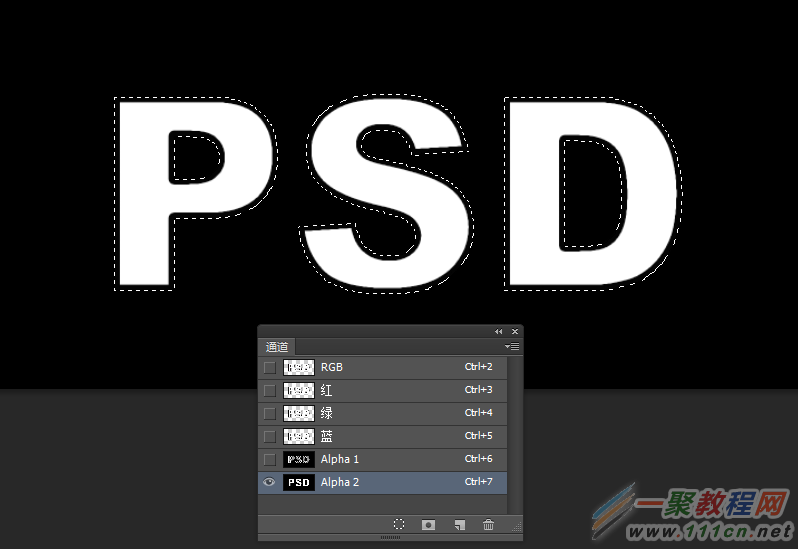
9.保持选区选中,回到图层面板,新建图层命名为“Text”,填充为80%的灰,然后取消选定。
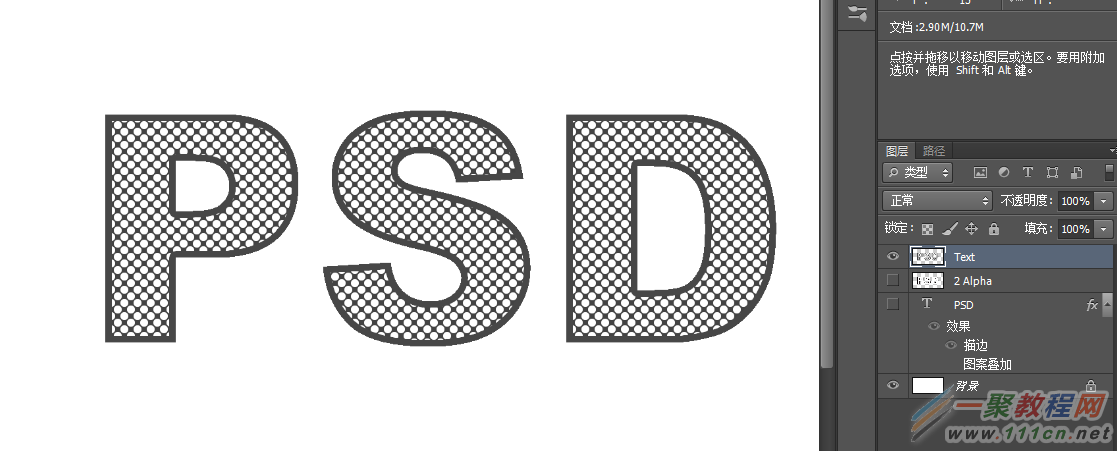
10.背景填充为90%的灰,然后调整“Text”图层,图案叠加里面使用的是“岩石图案”里的“黑色大理石”。
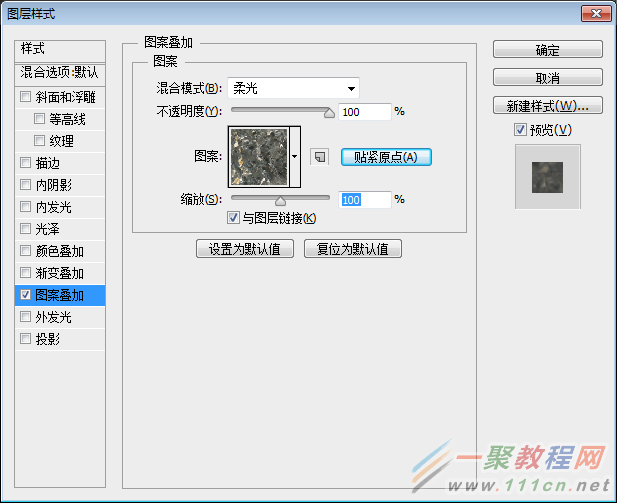


11.复制“Text”图层,命名为“Paint”,清除图层样式。
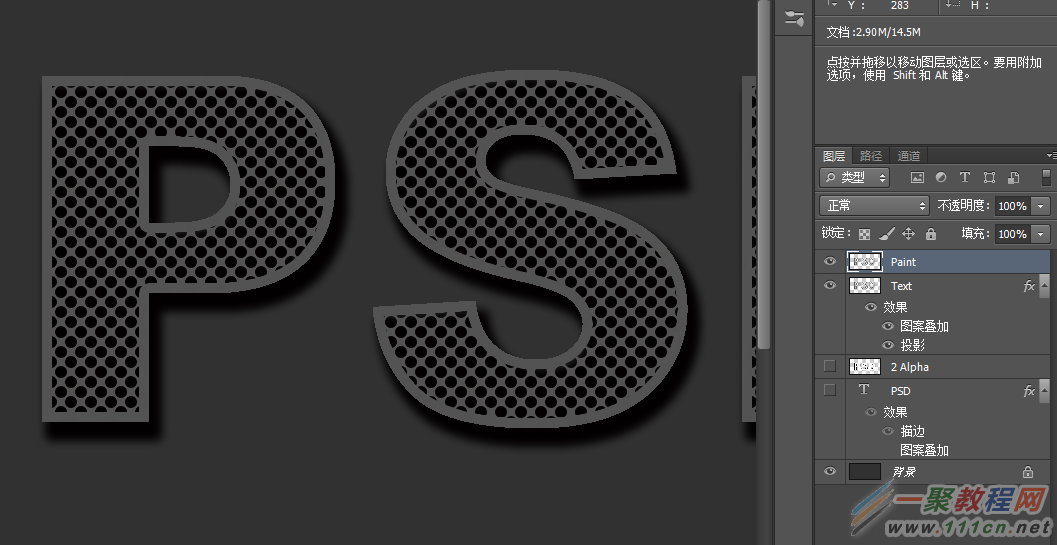
12.切换到通道面板,新建一个通道。选择滤镜-渲染-云彩,然后滤镜-渲染-分层云彩,然后需要应用这个滤镜两次,也就是按Ctrl+F两次。接下来选择图像-调整-反向,然后图像-调整-色阶,参数如下图。这样形成的白色区域就充当生锈的部分。按Ctrl+点击,提取选区。
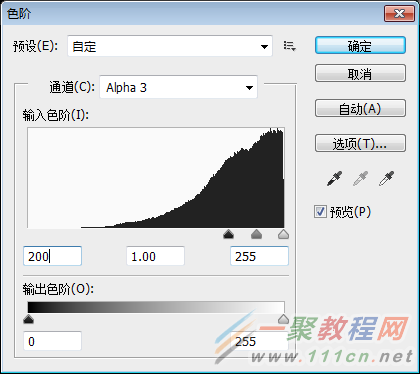
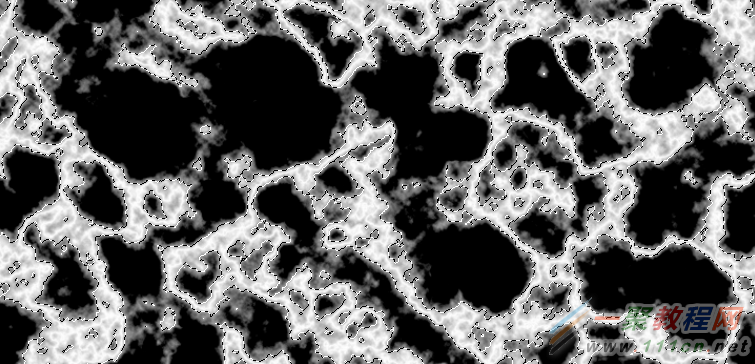
13.回到图层面板的“Paint”图层,保持选区选中,按Delete删除多余部分。选择图层-复制图层,命名为“Grain”,暂时隐藏。
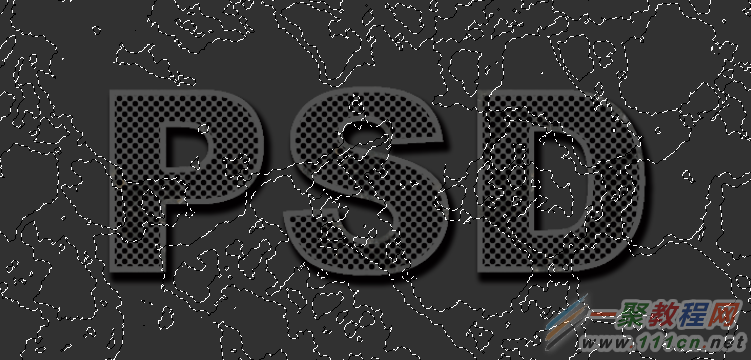
14.选择“Paint”图层,混合模式为柔光,应用图层样式如图。
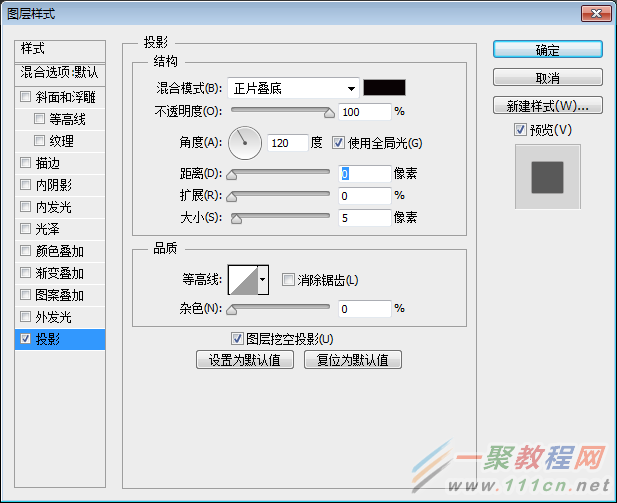

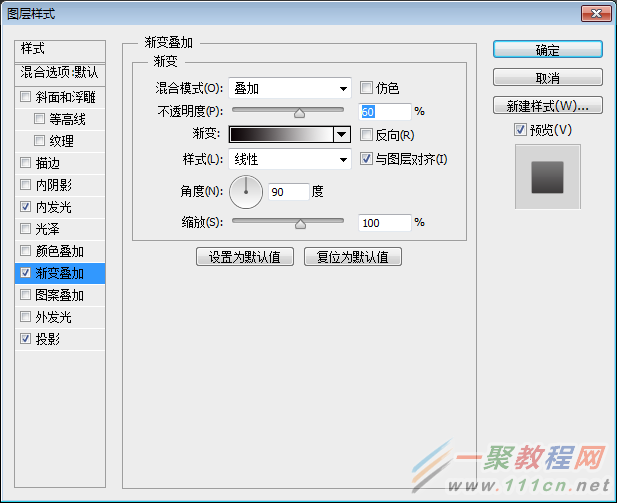

15.在“Paint”图层上方新建一个图层为“Color”,选中渐变工具,打开编辑器选择预设的蓝红黄渐变,达到如下效果。
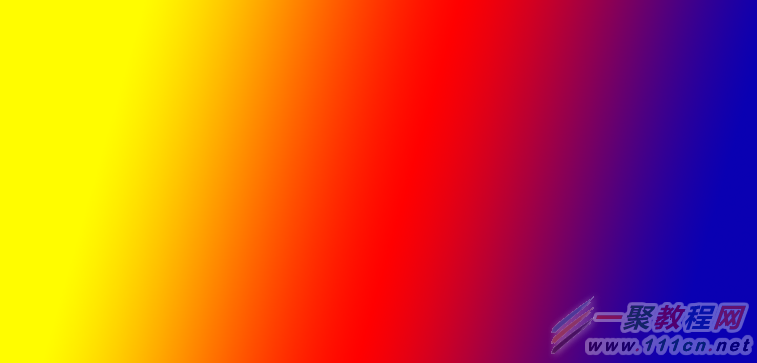
按住Alt键的同时在“Paint”和“Color”图层之间点击,就形成了剪切蒙版。“Paint”的混合模式设为差值。

16.让“Grain”图层可见并选中,混合模式设置为颜色减淡,选择滤镜-滤镜库-风格化-艺术效果-胶片颗粒。
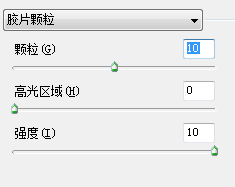

14.选择“Text”图层,Ctrl+点击提取选区,在这个图层上方新建一个图层,命名为“Highlight”。选择椭圆选框工具,使用方向键移动选区,向上向左各移动1px,填充为白色。然后把选区向右向下各移动1px,即回到原位,然后Delete。给这个图层应用图层样式如下图。


18.切换到通道面板,Ctrl+点击提取“Alpha2”的选区,然后回到图层面板,在顶层新建一个图层命名为“Highlight2”,移动选区,向右向下各2px,填充为白色。然后移回原位,Delete。

19.清除选区,对“Highlight2”应用滤镜-模糊-高斯模糊,1px,这样会让高光更自然一些。
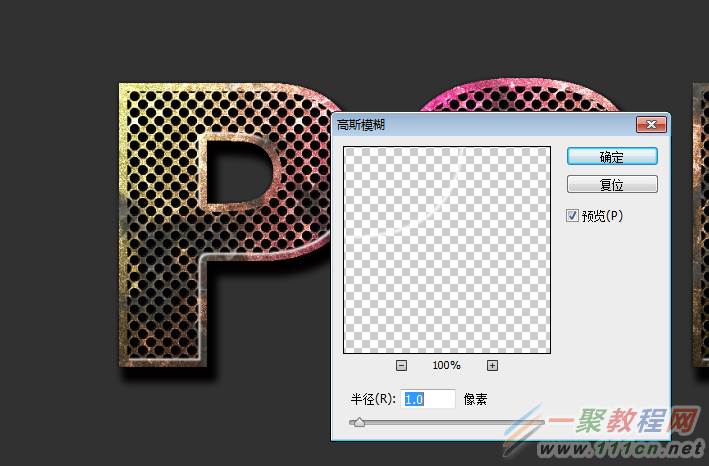
20.切换到通道面板,提取“Alpha2”的选区,回到图层面板,在顶层新建一个图层命名为“Shade”,移动选区向左向上各2px,填充为黑色,然后回到原位,Delete。

21.Ctrl+D,滤镜-模糊-高斯模糊,1px。
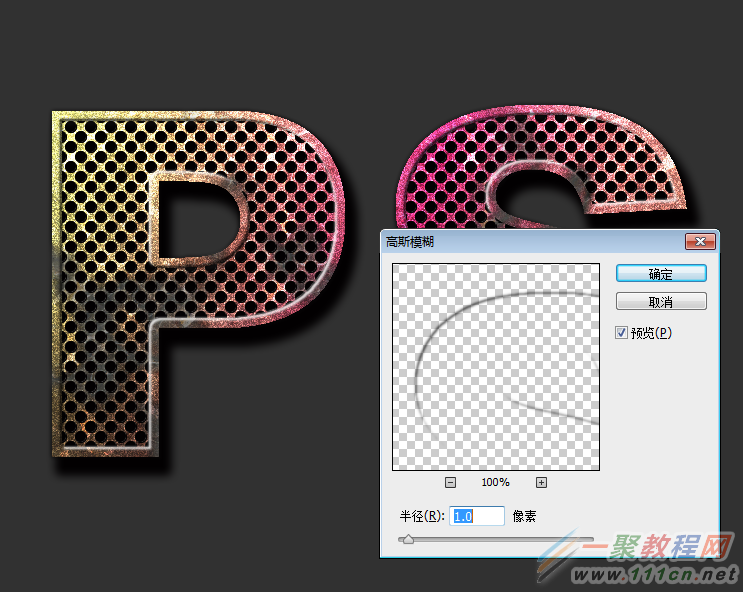
22.Ctrl+点击“PSD”图层来提取选区,在顶层新建一个图层命名为“Shade2”,填充为黑色,平移选区向上向左各2px,然后Delete。保持这个图层选中,再次Ctrl+点击“PSD”图层,滤镜-模糊-高斯模糊,2px。
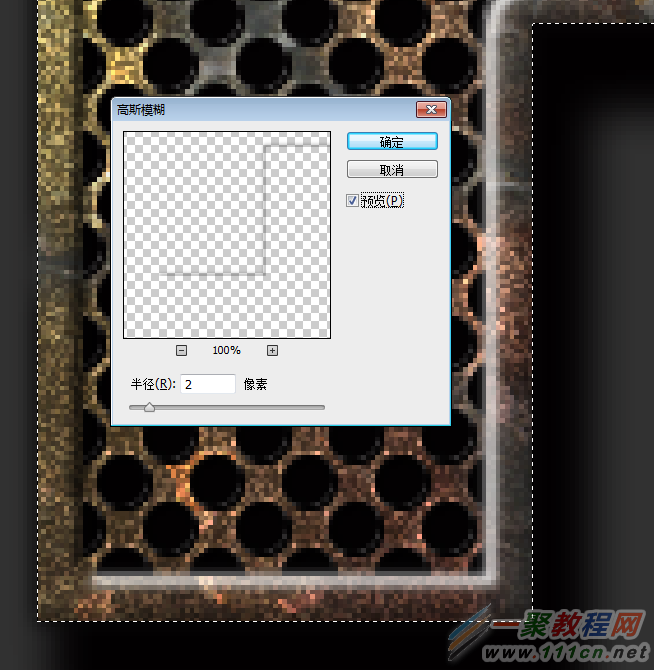
23.Ctrl+点击“PSD”图层提取选区,在顶层新建一个图层命名为“Highlight3”,填充为白色,移动选区向下向右各2px,Delete。再次提取“PSD”图层的选区(这么做是为了下一步的高斯模糊不置于扩散到字母外面),滤镜-模糊-高斯模糊,1px。

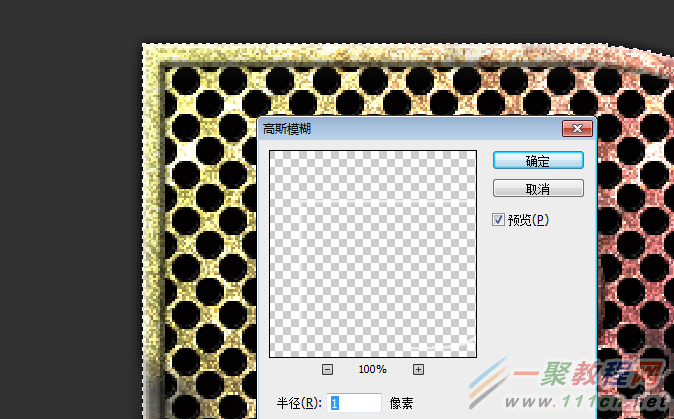
24.在背景图层上方新建一个图层命名为“Texture”,填充为黑色。①滤镜-渲染-镜头光晕(参数见图),②滤镜-渲染-分层云彩,③图像-调整-去色,④滤镜-扭曲-玻璃(参数见图),⑤然后给这个图层添加渐变叠加(参数见图),结果如下:
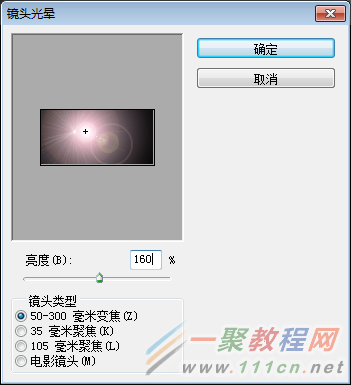
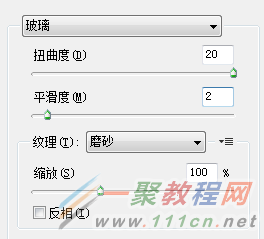
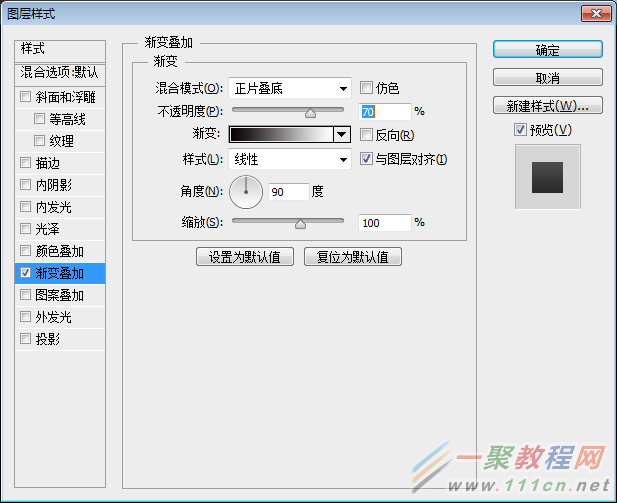

25.最后,大家可以随意调节“Color”图层的渐变颜色和“Text”图层的图案,从而得到不一样的效果(直接把原文的图搬过来啦)。
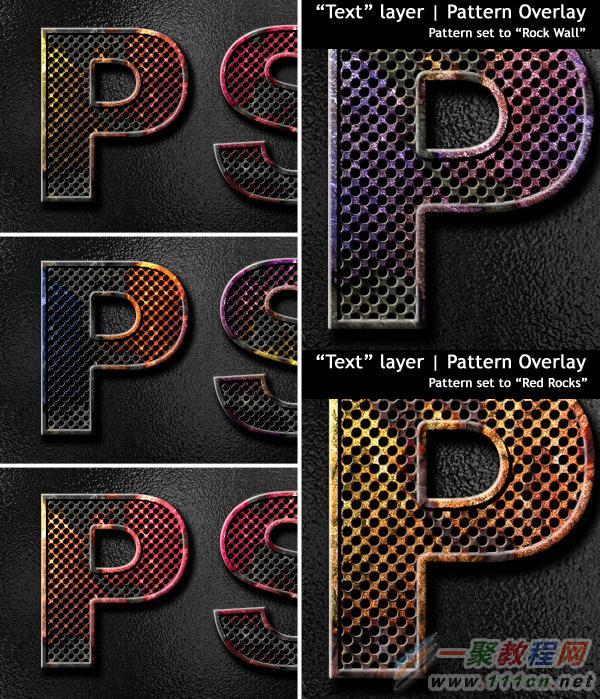
大功告成啦!
希望这篇教程能给大家带来些帮助和启发!
下期再见~
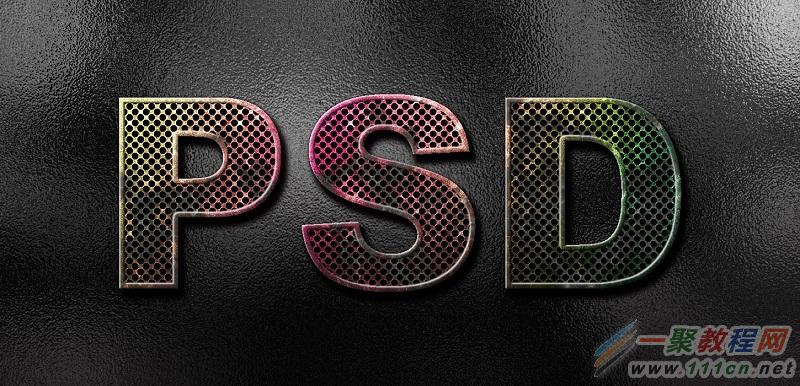
好了,以上的信息就是小编给各位photoshop的这一款软件的使用者们带来的详细的巧用填充图案和滤镜制作锈迹字体的教程解析分享的全部内容了,总的来说文字的网纹图案是利用自制填充图案制作出来的,然后再滤镜滤镜等工具制作出金属锈迹的效果即可,各位现在就快去按照教程自己去制作吧。
相关文章
- 今天小编在这里就来给Painter的这一款软件的使用者们来说一说绘制红衣喝酒男水粉画效果的教程,各位想知道具体绘制步骤的使用者,那么下面就快来跟着小编一起看一看教程...2016-09-14
iPhone6怎么激活?两种苹果iPhone6激活教程图文详解
iPhone6新机需要激活后才可以正常使用,那么对于小白用户来说,iPhone6如何激活使用呢?针对此问题,本文就为大家分别介绍Wifi无线网络激活以及iPhone6连接电脑激活这两种有效的方法,希望本文能够帮助到大家...2022-09-14- 今天小编在这里就来给各位photoshop的这一款软件的使用者们来说下制作雨中野外孤独行走的一头牛海报的教程,各位想知道具体制作方法的使用者们,大家就快来看一看小编给...2016-09-14
- 今天小编在这里就来给Painter的这一款软件的使用者们来说一下绘制帅气卡通魔法王子漫画的具体教程,各位想知道绘制步骤的使用者,那么下面就快来跟着小编一起看一看教程...2016-09-14
- 今天小编在这里就来给各位Illustrator的这一款软件的使用者们来说说鼠绘堆雪人的孩童矢量插画的教程,各位想知道具体绘制方法的使用者们,那么各位就快来跟着小编来看看...2016-09-14
- 支付宝支付在国内算是大家了,我们到处都可以使用支付宝了,下文整理介绍的是在安卓app应用中使用支付宝进行支付的开发例子。 之前讲了一篇博客关与支付宝集成获取...2016-09-20
- 今天小编在这里就来给美图秀秀的这一款软件的使用者们来说下究竟该怎么给照片天空加蓝天白云的教程,各位想知道具体制作步骤的,那么下面就来跟着小编一起看看吧。 ...2016-09-14
- 今天小编在这里就来给llustrator的这一款软件的使用者们来说一说绘制扁平化风格卡通警察护士空姐肖像的教程,各位想知道具体绘制步骤的使用者们,那么下面就快来跟着小编...2016-09-14
- 今天小编在这里就来给Illustrator的这一款软件的使用者们来说一下绘制一个方形的录音机图标的教程,各位想知道具体绘制方法的使用者们,那么下面就来看一下小编给大家分...2016-09-14
- 今天小编在这里就为各位photoshop的这一款软件的使用者们带来了想象力无边界超现实合成图,各位想知道这些超现实的合成图都是些什么呢?那么下面各位就来跟着小编一起看...2016-09-14
- 今天小编在这里就来给photoshop的这一款软件的使用者们来说一说简单制作一个搞笑的换脸表情包的教程,各位想知道具体制作方法的使用者们,那么大家就快来看一看教程吧。...2016-09-14
- 今天小编在这里就来给各位photoshop的这一款软件的使用者们来说一说合成爱丽丝漫游仙境的小人国场景制作教程,各位想知道具体的合成制作方法的使用者们,那么各位就快来...2016-09-14
- 今天小编在这里就来给各位photoshop的这一款软件的使用者们来说一说设计一幅大鱼海棠动画片海报制作的实例教程,各位想知道具体制作步骤的使用者们,那么各位就快来看看...2016-09-14
- 今天小编在这里就来给各位photoshop的这一款软件的使用者们来说说给手绘画调色变换场景的后期教程,各位想知道具体后期处理步骤的使用者们,那么大家就快来跟着小编来看...2016-10-02
- 今天小编在这里就来给各位Photoshop的这一款软件的使用者们来说说把古装美女图片转为细腻的工笔画效果的制作教程,各位想知道方法的使用者们,那么下面就快来跟着小编一...2016-09-14
- 今天小编在这里就来给美图秀秀的这一款软件的使用者们来说一下让你胸丰满起来的处理教程,各位想知道具体处理步骤的,那么下面就快来跟着小编一起看一下教程吧。 给...2016-09-14
- 今天小编在这里就来给photoshop的这一款软件的使用者们来说说利用各种素材合成闪电侠效果的制作教程,各位想知道具体制作步骤的使用者们,那么下面就快来跟着小编一起看...2016-09-14
- 今天小编在这里就来给Photoshop的这一款软件的使用者们来说下火龙变冰龙的制作教程,各位想知道具体的制作步骤的使用者们,那么下面就快来跟着小编一起看看制作教程吧。...2016-09-14
- 今天小编在这里就来给各位photoshop的这一款软件的使用者们来说一说制作延时摄影城市照片效果的教程,各位想知道具体制作方法的使用者们,那么就快来看看教程吧。 给...2016-09-14
- 这篇文章算是超级入门级别的了,我们下面来给各位介绍在photoshop画斜线/直线/虚线的教程了,希望下面这篇文章给你入门来帮助。 PS怎么画斜线 选择铅笔工具,或者画笔...2016-09-14
