IDEA2020.3.2版本自动注释类和方法注释模板配置步骤详解
想来大家在学习或者开发的环境下经常要自己注解类和方法吧;下面我来为大家讲解怎么创建自己的注解模板:
一.配置类自动注解
1.打开idea file–>Settings–>
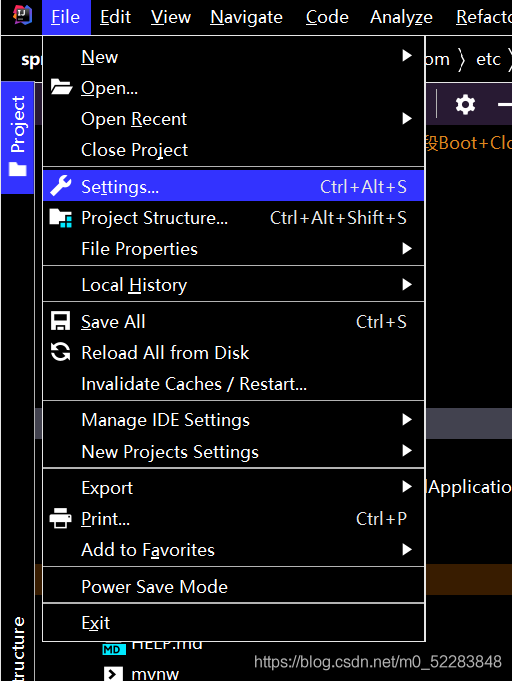
2.按照下图的步骤:直接搜索file and code–>导航栏点击File and Code Templates–>点击files文件类型–>然后选择Class文件模板在里面编辑自己想要的模板–>点击apply应用一下–>点击ok.如果还要设置方法模板的话先别急着点ok。
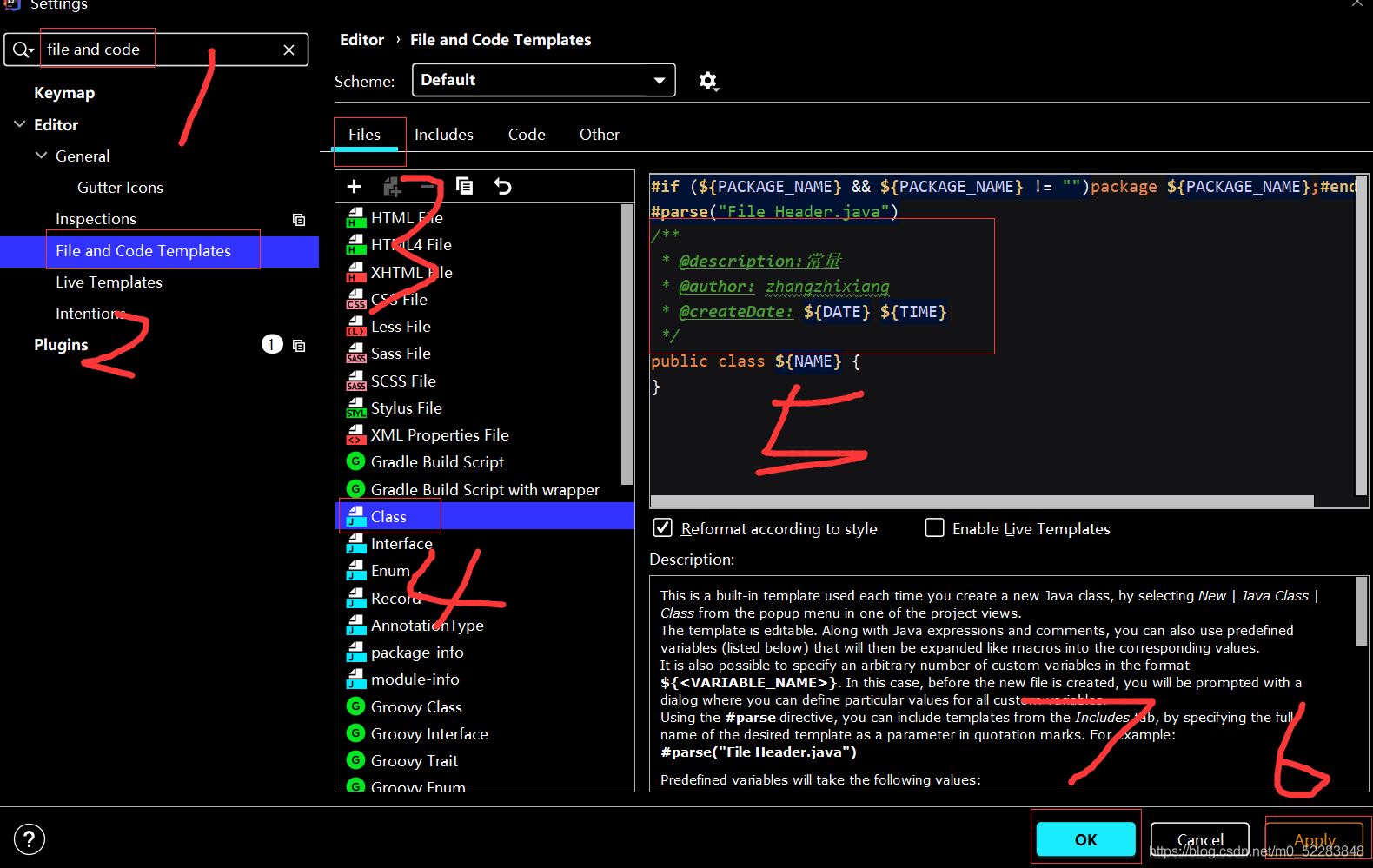
类注解代码片:根据自己的实际需求修改
/**
* @description:常量
* @author: zhangzhixiang
* @createDate: ${DATE} ${TIME}
*/
二.配置方法注解模板
1.搜索file and code–>点击下面的Live template 或者直接搜索Live template;–>然后点击右边的小加号

2.选择新建模板–》Template New Group
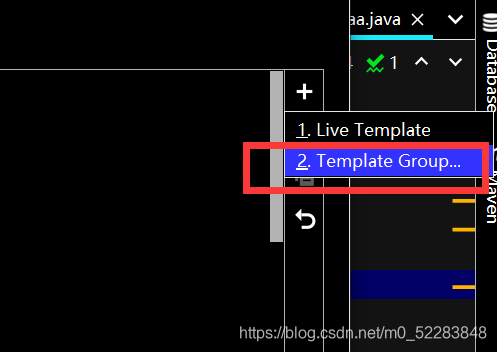
3.创建模板名字
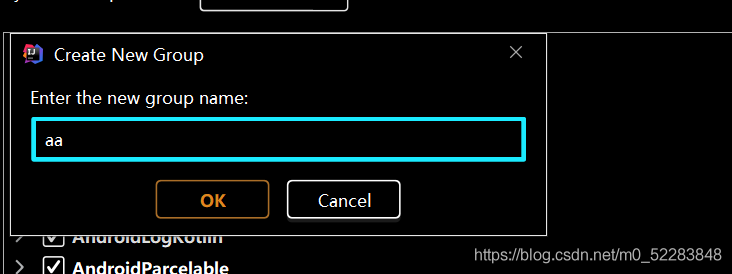
4.找到并选中自己创建的模板–》点击右边的小加号然后选择Live template
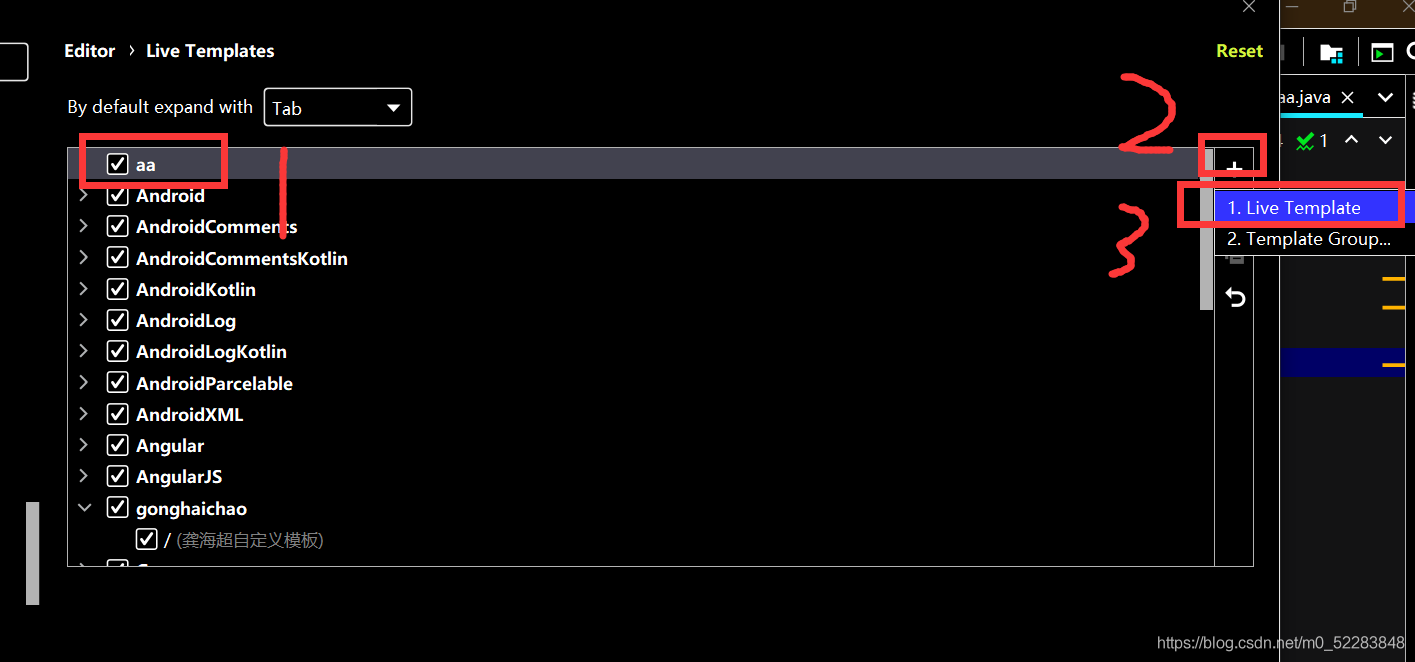
5.先在Abbreviation哪里输入自己想要的快捷键–》推荐使用.或者/之类的简单好用的,description为模板的备注–》在框中输入自己想要的模板–》然后点击Define设置编程语言(一定要设置不然代码不生效的)
模板代码片:根据自己的实际需求修改
/** * 方法描述 * @author gonghaichao * @date $date$ $time$ * @params *@params $params$ * @return $returns$ */
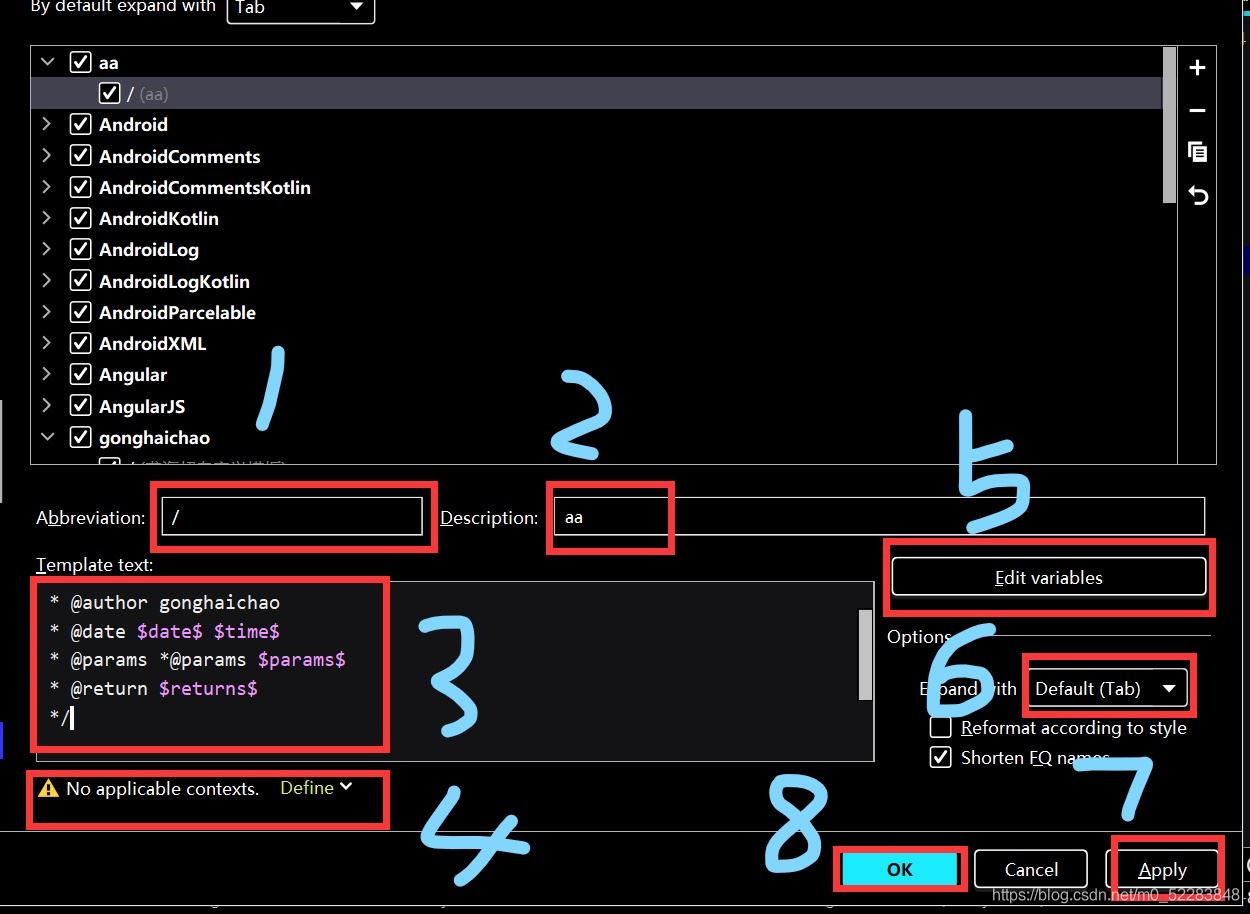
这里选择的是java–》点击expand with设置呼出快捷键;使用注解时通过Abbreviation名字+设置的 快捷键呼出:例如这里是通过 /+Tab键呼出注解。
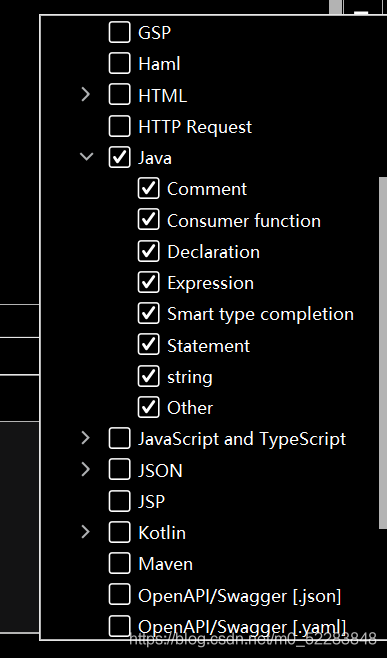
.–》点击Edit variables,设置自己想要的显示的参数,date日期,time时间,params返回参数,returns返回类型。
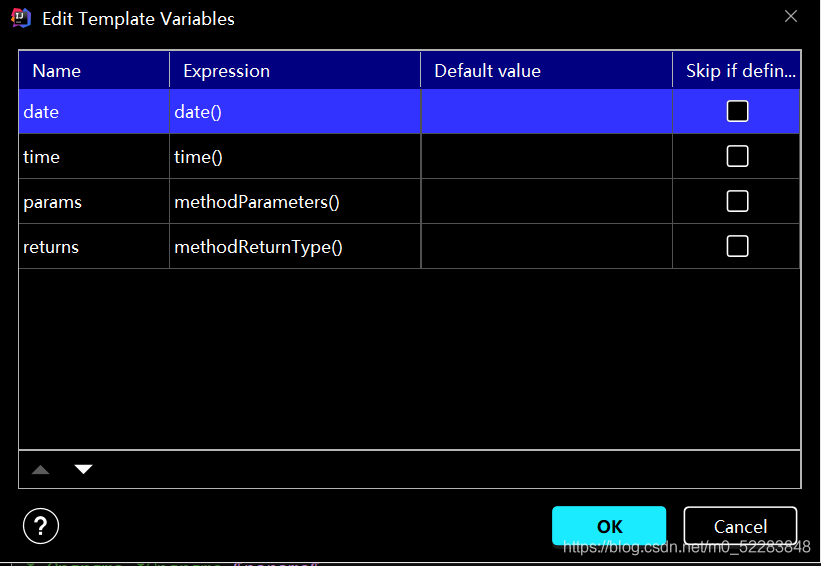
实际演示图:类注解创建类就自动出现,方法注解通过自己设置的快捷键呼出,这里是/+Tab(模板名+Tab)
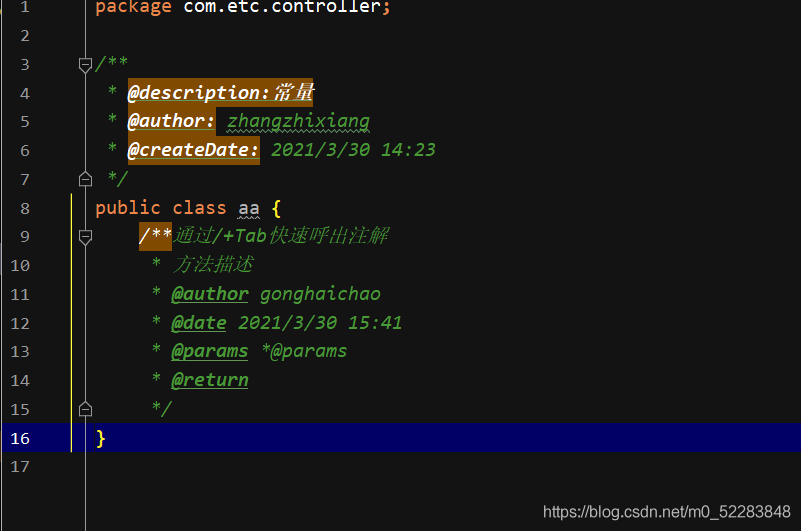
第一次写博客,写的不好的地方欢迎指出,希望和大家一起进步!
到此这篇关于IDEA2020.3.2版本自动注释类和方法注释模板配置步骤详解的文章就介绍到这了,更多相关idea注释类和方法注释模板内容请搜索猪先飞以前的文章或继续浏览下面的相关文章希望大家以后多多支持猪先飞!
相关文章
IntelliJ IDEA2021.1 配置大全(超详细教程)
这篇文章主要介绍了IntelliJ IDEA2021.1 配置大全(超详细教程),需要的朋友可以参考下...2021-04-18- 这篇文章主要介绍了解决IDEA 左侧Project中没有out文件夹的问题,具有很好的参考价值,希望对大家有所帮助。一起跟随小编过来看看吧...2021-02-08
- 这篇文章主要介绍了idea 修改项目名和module名称的操作,具有很好的参考价值,希望对大家有所帮助。一起跟随小编过来看看吧...2021-02-13
- 这篇文章主要介绍了idea一直卡在build不动的解决方案,本文给大家介绍的非常详细,对大家的学习或工作具有一定的参考借鉴价值,需要的朋友可以参考下...2020-10-21
- 这篇文章主要介绍了Intellij IDEA连接Navicat数据库的方法,本文通过图文并茂的形式给大家介绍的非常详细,对大家的学习或工作具有一定的参考借价值,需要的朋友可以参考下...2021-03-25
idea 访问html页面端口号显示的是63342而不是8080
这篇文章主要介绍了idea 访问html页面端口号显示的是63342而不是8080,文中通过示例代码介绍的非常详细,对大家的学习或者工作具有一定的参考学习价值,需要的朋友们下面随着小编来一起学习学习吧...2020-08-11- 这篇文章主要介绍了解决IDEA占用C盘空间过大的问题,具有很好的参考价值,希望对大家有所帮助。一起跟随小编过来看看吧...2021-02-22
- 这篇文章主要介绍了intelliJ IDEA 多行选中相同内容的快捷键分享,具有很好的参考价值,希望对大家有所帮助。一起跟随小编过来看看吧...2021-02-06
- 这篇文章主要介绍了解决idea2020 maven无法自动导包的问题,具有很好的参考价值,希望对大家有所帮助。一起跟随小编过来看看吧...2021-02-13
intellij idea快速查看当前类中的所有方法(推荐)
这篇文章主要介绍了intellij idea快速查看当前类中的所有方法,本文通过实例代码给大家介绍的非常详细,对大家的学习或工作具有一定的参考借鉴价值,需要的朋友可以参考下...2020-09-02解决IDEA maven 项目修改代码不生效,mvn clean、install后才生效
这篇文章主要介绍了解决IDEA maven 项目修改代码不生效,mvn clean、install后才生效的问题,具有很好的参考价值,希望对大家有所帮助。一起跟随小编过来看看吧...2020-09-25- 这篇文章主要介绍了IDEA中的clean,清除项目缓存图文教程,具有很好的参考价值,希望对大家有所帮助。一起跟随小编过来看看吧...2020-09-25
- 这篇文章主要介绍了idea 打包maven项目忽略test文件的操作,具有很好的参考价值,希望对大家有所帮助。一起跟随小编过来看看吧...2021-02-05
- 这篇文章主要介绍了解决IDEA插件市场Plugins无法加载的问题,本文通过图文并茂的形式给大家介绍的非常详细,对大家的学习或工作具有一定的参考借鉴价值,需要的朋友可以参考下...2020-10-21
- 这篇文章主要介绍了IDEA 2021.2 启动报错及激活教程,文章开头给大家介绍了idea2021最新激活方法,关于idea2021启动报错的问题小编也给大家介绍的非常详细,需要的朋友可以参考下...2021-10-15
- 这篇文章主要介绍了IDEA如何添加配置文件到classpath中,文中通过示例代码介绍的非常详细,对大家的学习或者工作具有一定的参考学习价值,需要的朋友可以参考下...2020-09-19
解决idea check out 切换分支时找不到需要的分支问题
这篇文章主要介绍了解决idea check out 切换分支时找不到需要的分支问题,具有很好的参考价值,希望对大家有所帮助。一起跟随小编过来看看吧...2021-02-09详解在IDEA中将Echarts引入web两种方式(使用js文件和maven的依赖导入)
这篇文章主要介绍了在IDEA中将Echarts引入web两种方式(使用js文件和maven的依赖导入),本文通过图文并茂的形式给大家介绍的非常详细,对大家的学习或工作具有一定的参考借鉴价值,需要的朋友可以参考下...2020-07-11- 这篇文章主要介绍了idea out目录与target目录的区别详解,具有很好的参考价值,希望对大家有所帮助。一起跟随小编过来看看吧...2021-02-08
- 这篇文章主要介绍了解决idea中debug工具栏消失后如何显示的问题,具有很好的参考价值,希望对大家有所帮助。一起跟随小编过来看看吧...2021-02-18
