ASP.NET中日历控件和JS版日历控件的使用方法(第5节)
今天小编带大家以做任务的形式了解ASP.NET中日历控件的使用方法,主要任务内容:
1、添加一个日历,设置日期以蓝色的完整名称显示,周末以黄色背景红色文字显示,而当前日期使用绿色背景显示,用户可以选择一天、一周或整个月,被选的天/周/月使用灰色背景色来显示。当选中一个日期后,把时间显示在下面的一个文本框中,效果如图所示:
2、设计一个注册页面,使用js日历控件帮助用户输入出生日期。效果如图所示:

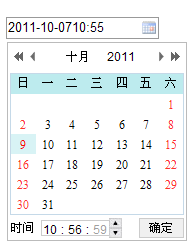
学习项目一 Calendar日历控件
1、在站点下创建一个Calendar页面,并在页面上拖放一个TextBox控件用来输入日期,一个Calendar1日历控件对其进行属性设置,设置日期以蓝色的完整名称显示,周末以黄色背景红色文字显示,而当前日期使用绿色背景显示,用户可以选择一天、一周或整个月,被选的天/周/月使用灰色背景色来显示。
2、在页面运行时,当用户在Calendar1控件上选择日期后会触发SelectionChanged事件。在Calendar.aspx.cs文件中编写如下代码:
protected void Calendar1_SelectionChanged(object sender, EventArgs e)
{
TextBox7.Text = Calendar1.SelectedDate.ToString();
}
}
学习项目二 Js版日历控件
(1)在站点下创建一个JSCalendar.aspx页面文件,在页面中添加一个TextBox控件,在JSCalendar.aspx.中编写如下代码:
<html xmlns="http://www.w3.org/1999/xhtml"> <head runat="server"> <title>无标题页</title> </head> <body> <script language="javascript" type="text/javascript" src="My97DatePicker/WdatePicker.js"></script> <form id="form1" runat="server"> <div> <asp:TextBox ID="TextBox1" runat="server" CssClass="Wdate" Text="" onfocus="new WdatePicker(this,'%Y-%M-%D-%h:%m',true,'default')"></asp:TextBox> </div> </form> </body> </html>
(2)运行将光标移动到TextBox控件上时,就会激活,显示日历
运行效果图:

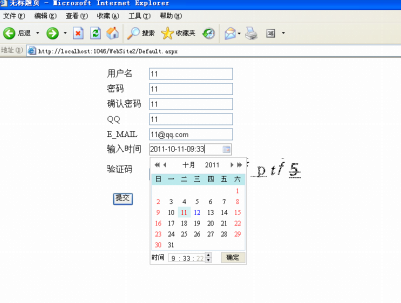
为大家附3个精彩的专题:
ASP.NET控件使用手册
ASP.NET数据绑定控件使用汇总
ASP.NET控件使用汇总
以上就是本文的全部内容,希望对大家学习ASP.NET中日历控件的使用方法有所帮助。
相关文章
- 这篇文章主要为大家详细介绍了ASP.NET购物车的实现过程,文中示例代码介绍的非常详细,具有一定的参考价值,感兴趣的小伙伴们可以参考一下...2021-09-22
- 在开发过程中,使用Visual Studio的断点调试功能可以很方便帮我们调试发现程序存在的错误,同样Visual Studio也支持对SQL Server里面的存储过程进行调试,下面就让我们看看具体的调试方法。...2021-09-22
ASP.NET Core根据环境变量支持多个 appsettings.json配置文件
这篇文章主要介绍了ASP.NET Core根据环境变量支持多个 appsettings.json配置文件,文中通过示例代码介绍的非常详细,对大家的学习或者工作具有一定的参考学习价值,需要的朋友们下面随着小编来一起学习学习吧...2021-09-22- 这篇文章主要介绍了记一次EFCore类型转换错误及解决方案,帮助大家更好的理解和学习使用asp.net core,感兴趣的朋友可以了解下...2021-09-22
详解ASP.NET Core 中基于工厂的中间件激活的实现方法
这篇文章主要介绍了ASP.NET Core 中基于工厂的中间件激活的实现方法,本文给大家介绍的非常详细,对大家的学习或工作具有一定的参考借鉴价值,需要的朋友可以参考下...2021-09-22asp.net通过消息队列处理高并发请求(以抢小米手机为例)
这篇文章主要介绍了asp.net通过消息队列处理高并发请求(以抢小米手机为例),文中通过示例代码介绍的非常详细,对大家的学习或者工作具有一定的参考学习价值,需要的朋友们下面随着小编来一起学习学习吧...2021-09-22ASP.NET单选按钮控件RadioButton常用属性和方法介绍
RadioButton又称单选按钮,其在工具箱中的图标为 ,单选按钮通常成组出现,用于提供两个或多个互斥选项,即在一组单选钮中只能选择一个...2021-09-22ASP.NET 2.0中的数据操作:使用两个DropDownList过滤的主/从报表
在前面的指南中我们研究了如何显示一个简单的主/从报表, 该报表使用DropDownList和GridView控件, DropDownList填充类别,GridView显示选定类别的产品. 这类报表用于显示具有...2016-05-19ASP.NET中iframe框架点击左边页面链接 右边显示链接页面内容
这篇文章主要介绍了ASP.NET中iframe框架点击左边页面链接,右边显示链接页面内容的实现代码,感兴趣的小伙伴们可以参考一下...2021-09-22- ASP.NET Web API具有与ASP.NET MVC类似的编程方式,ASP.NET Web API不仅仅具有一个完全独立的消息处理管道,而且这个管道比为ASP.NET MVC设计的管道更为复杂,功能也更为强大。下面创建一个简单的Web API项目,需要的朋友可以参考下...2021-09-22
- 这篇文章主要介绍了ASP.NET连接MySql数据库的2个方法及示例,使用的是MySQL官方组件和ODBC.NET,需要的朋友可以参考下...2021-09-22
- 这篇文章主要介绍了Asp.Net使用Bulk实现批量插入数据的方法,对于进行asp.net数据库程序设计非常有借鉴价值,需要的朋友可以参考下...2021-09-22
- 这篇文章主要介绍了获取DataTable选择第一行某一列值,需要的朋友可以参考下...2021-09-22
- 这篇文章介绍了Asp.net动态生成html页面的方法,有需要的朋友可以参考一下...2021-09-22
- 这篇文章主要介绍了ASP.Net中的async+await异步编程的实现,文中通过示例代码介绍的非常详细,对大家的学习或者工作具有一定的参考学习价值,需要的朋友们下面随着小编来一起学习学习吧...2021-09-22
- 这篇文章主要介绍了详解ASP.NET Core Token认证,小编觉得挺不错的,现在分享给大家,也给大家做个参考。...2021-09-22
ASP.NET百度Ueditor编辑器实现上传图片添加水印效果
这篇文章主要给大家介绍了ASP.NET百度Ueditor编辑器1.4.3这个版本实现上传图片添加水印效果的相关资料,文中通过图文及示例代码介绍的非常详细,相信对大家具有一定的参考价值,需要的朋友们下面来一起看看吧。...2021-09-22在ASP.NET 2.0中操作数据之二十九:用DataList和Repeater来显示数据
本文主要讲解ASP.NET 2.0中如何使用DataList 和 Repeater 来呈现数据,DataList包含一个table标记,而Repeater不会添加任何额外的代码,个人在实际开发中更推荐使用Repeater。...2021-09-22- .net core是最近讨论频率很高的话题,下面这篇文章主要给大家介绍了关于利用.NET Core如何获取操作系统中各种信息的相关资料,文中通过示例代码介绍的非常详细,需要的朋友可以参考借鉴,下面来一起看看吧...2021-09-22
- 这篇文章主要介绍了asp.net core MVC之实现基于token的认证,文中通过示例代码介绍的非常详细,对大家的学习或者工作具有一定的参考学习价值,需要的朋友们下面随着小编来一起学习学习吧...2021-05-07
