Flutter利用Canvas绘制精美表盘效果详解
前言
趁着周末空闲时间使用 Flutter 的 Canvas制作了一个精美表盘。
最终实现的效果还不错,如下:
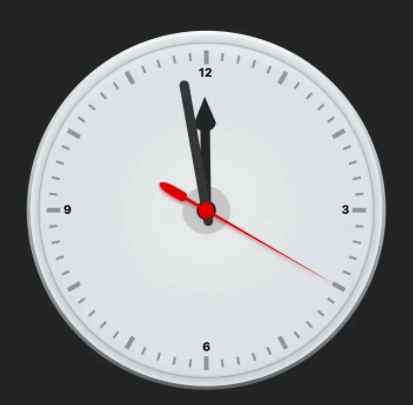
前面说到使用 Canvas 实现该表盘效果,而在 Flutter 中使用 Canvas 更多的则是继承 CustomPainter 类实现 paint 方法,然后在 CustomPaint 中使用自定义实现的 CustomPainter。 比如这里创建的 DialPainter 使用如下:
@override
Widget build(BuildContext context) {
double width = MediaQuery.of(context).size.width;
return Container(
color: const Color.fromARGB(255, 35, 36, 38), /// 设置背景
child: Center(
child: CustomPaint(
size: Size(width, width),
painter: DialPainter(),
),
),
);
}
class DialPainter extends CustomPainter{
@override
void paint(Canvas canvas, Size size) {
}
@override
bool shouldRepaint(covariant CustomPainter oldDelegate) {
return true;
}
}
之后所有绘制的核心代码都在 DialPainter 中的 paint 中实现的,其中 shouldRepaint 是指父控件重新渲染时是否重新绘制,这里设置为 true 表示每次都重新绘制。
接下来就看具体实现代码,我们将整个表盘效果的实现分为三部分:面板、刻度、指针。涉及到的主要知识点包括:Paint、Canvas、Path、TextPainter 等。
初始化
在开始进行绘制之前,先进行画笔和长度单位的初始化。
在整个效果的实现上会多次使用到画笔 Paint ,为了避免创建多个画笔实例,所以创建一个 Paint 成员变量,后续通过修改其属性值来满足不同效果的绘制。
late final Paint _paint = _initPaint();
Paint _initPaint() {
return Paint()
..isAntiAlias = true
..color = Colors.white;
}
通过初始化代码设置了画笔的抗锯齿和默认颜色。
为了方便后续使用长、宽、半径等长度,创建对应的成员变量,同时为了适配不同表盘宽高,保证展示效果一致,在绘制时不直接使用数值,而使用比例长度:
/// 画布宽度
late double width;
/// 画布高度
late double height;
/// 表盘半径
late double radius;
/// 比例单位长度
late double unit ;
@override
void paint(Canvas canvas, Size size) {
initSize(size);
}
void initSize(Size size) {
width = size.width;
height = size.height;
radius = min(width, height) / 2;
unit = radius / 15;
}
半径取宽度和高度的最小值,然后除以 2 ,单位长度 unit 取值为半径除以 15。
面板
首先绘制一个线性渐变的圆:
/// 绘制一个线性渐变的圆 var gradient = ui.Gradient.linear( Offset(width/2, height/2 - radius,), Offset(width/2, height/2 + radius), [const Color(0xFFF9F9F9), const Color(0xFF666666)]); _paint.shader = gradient; _paint.color = Colors.white; canvas.drawCircle(Offset(width/2, height/2), radius, _paint);
通过 Gradient.linear 创建一个线性渐变颜色并设置给 Paint.shader,绘制出来效果如下:
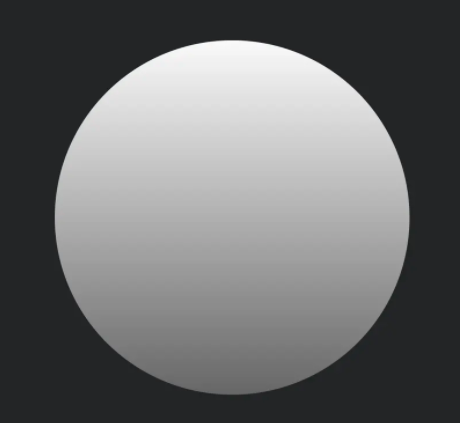
然后在其上添加一层径向渐变,增加表盘的立体感:
/// 绘制一层径向渐变的圆 var radialGradient = ui.Gradient.radial(Offset(width/2, height/2), radius, [ const Color.fromARGB(216, 246, 248, 249), const Color.fromARGB(216, 229, 235, 238), const Color.fromARGB(216,205, 212, 217), const Color.fromARGB(216,245, 247, 249), ], [0, 0.92, 0.93, 1.0]); _paint.shader = radialGradient; canvas.drawCircle(Offset(width/2, height/2), radius - 0.3 * unit, _paint);
使用 Gradient.radial 创建一个径向渐变的颜色,效果如下:
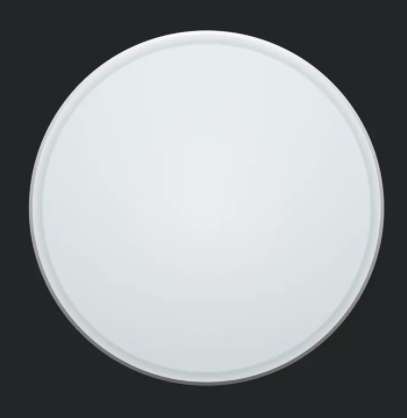
最后再在表盘内添加一个边框和阴影增加对比效果:
/// 绘制 border var shadowRadius = radius - 0.8 * unit; _paint ..color = const Color.fromARGB(33, 0, 0, 0) ..shader = null ..style = PaintingStyle.stroke ..strokeWidth = 0.1 * unit; canvas.drawCircle(Offset(width/2, height/2), shadowRadius - 0.2 * unit, _paint); ///绘制阴影 Path path = Path(); path.moveTo(width/2, height/2); var rect = Rect.fromLTRB(width/2 - shadowRadius, height/2 - shadowRadius, width/2+shadowRadius, height /2 +shadowRadius); path.addOval(rect); canvas.drawShadow(path, const Color.fromARGB(51, 0, 0, 0), 1 * unit, true);
最后表盘效果如下:
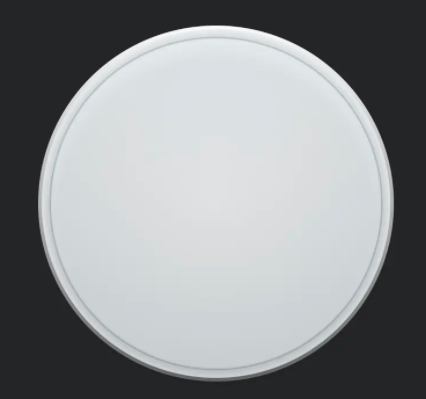
刻度
面板绘制完成,接下来就是绘制刻度线以及刻度值。
刻度线
代码如下:
double dialCanvasRadius = radius - 0.8 * unit;
canvas.save();
canvas.translate(width/2, height/2);
var y = 0.0;
var x1 = 0.0;
var x2 = 0.0;
_paint.shader = null;
_paint.color = const Color(0xFF929394);
for( int i = 0; i < 60; i++){
x1 = dialCanvasRadius - (i % 5 == 0 ? 0.85 * unit : 1 * unit);
x2 = dialCanvasRadius - (i % 5 == 0 ? 2 * unit : 1.67 * unit);
_paint.strokeWidth = i % 5 == 0 ? 0.38 * unit : 0.2 * unit;
canvas.drawLine(Offset(x1, y), Offset(x2, y), _paint);
canvas.rotate(2*pi/60);
}
canvas.restore();
表盘上有 60 个刻度,其中 12 个为小时刻度其余为分钟刻度,循环 60 次,通过 i % 5 == 0 判断是否为小时刻度,从而使用不同的 x 和 y 坐标,实现不同的长度和宽度。
这里为了避免去计算圆上的点坐标,采用的是旋转画布来实现。画布默认旋转点位左上角,所以需要通过 canvas.translate(width/2, height/2) 将旋转点移动到表盘的中心点,然后每绘制完一个刻度画布旋转 2*pi/60 的角度,即 6 度。因为画布进行了平移所以绘制的坐标都是基于圆中心,即相当于圆点移动到了圆中心。
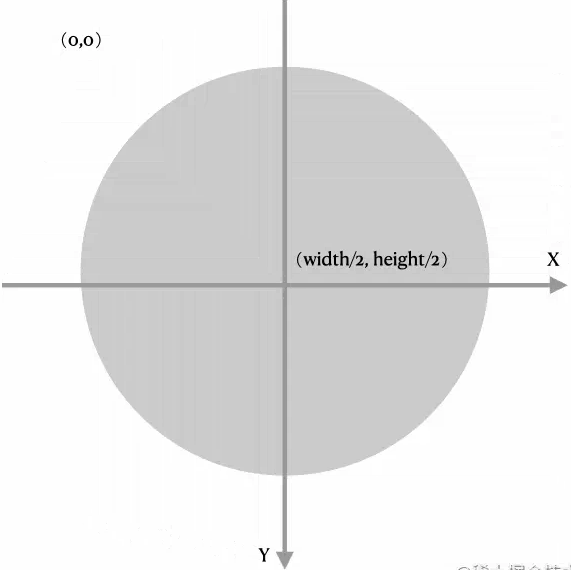
最终实现刻度效果如图:
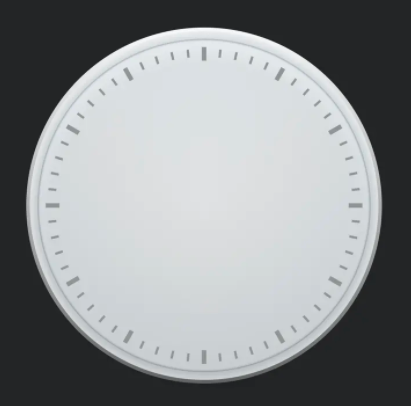
刻度值
绘制完刻度后需要给刻度标值,这里只显示 3、6、9、12 四个刻度值,代码如下:
double dialCanvasRadius = radius - 0.8 * unit;
var textPainter = TextPainter(
text: const TextSpan(
text:
"3",
style: TextStyle(color: Colors.black, fontSize: 20, fontWeight: FontWeight.bold, height: 1.0)),
textDirection: TextDirection.rtl,
textWidthBasis: TextWidthBasis.longestLine,
maxLines: 1,
)..layout();
var offset = 2.25 * unit;
var points = [
Offset(width / 2 + dialCanvasRadius - offset - textPainter.width , height / 2 - textPainter.height / 2),
Offset(width / 2 - textPainter.width /2, height / 2 + dialCanvasRadius - offset - textPainter.height),
Offset(width / 2 - dialCanvasRadius + offset, height / 2 - textPainter.height / 2),
Offset(width / 2 - textPainter.width, height / 2 - dialCanvasRadius + offset),
];
for(int i = 0; i< 4; i++){
textPainter = TextPainter(
text: TextSpan(
text:
"${(i + 1) * 3}",
style: const TextStyle(color: Colors.black, fontSize: 20, fontWeight: FontWeight.bold, height: 1.0)),
textDirection: TextDirection.rtl,
textWidthBasis: TextWidthBasis.longestLine,
maxLines: 1,
)..layout();
textPainter.paint(canvas, points[i]);
}
绘制文字使用的是 TextPainter 对象,首先创建一个 TextPainter 对象,用于测量获取文字的宽高,因为这里只显示 4 个刻度值,所以这里直接将对应需要绘制的坐标计算出来,然后循环绘制显示的刻度值在对应的位置即可。实现后效果如下:
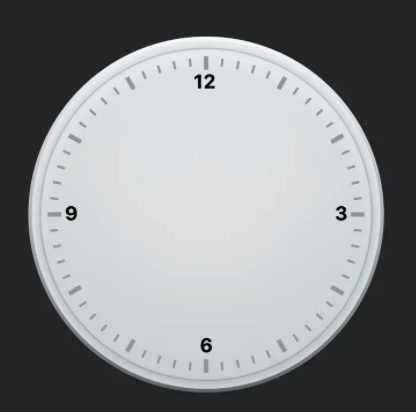
指针
接下来就是指针的绘制,指针分为三部分:时针、分针、秒针。在绘制指针之前还需要绘制中心点:
var radialGradient =
ui.Gradient.radial(Offset(width / 2, height / 2), radius, [
const Color.fromARGB(255, 200, 200, 200),
const Color.fromARGB(255, 190, 190, 190),
const Color.fromARGB(255, 130, 130, 130),
], [0, 0.9, 1.0]);
/// 底部背景
_paint
..shader = radialGradient
..style = PaintingStyle.fill;
canvas.drawCircle(
Offset(width/2, height/2), 2 * unit, _paint);
/// 顶部圆点
_paint
..shader = null
..style = PaintingStyle.fill
..color = const Color(0xFF121314);
canvas.drawCircle(Offset(width/2, height/2), 0.8 * unit, _paint);
代码很简单,在中心绘制两个圆,一个底部的径向渐变的大圆,一个顶部深色的小圆,如图:
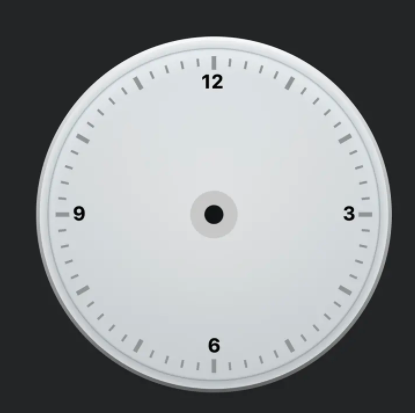
时针
时针分为三部分,连接中心的矩形、连接矩形的半圆弧、最后的箭头,如图:
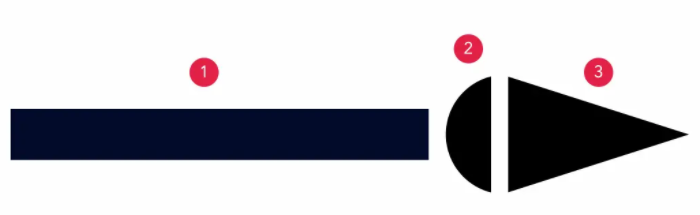
代码实现如下:
double hourHalfHeight = 0.4 * unit; double hourRectRight = 7 * unit; Path hourPath = Path(); /// 添加矩形 时针主体 hourPath.moveTo(0 - hourHalfHeight, 0 - hourHalfHeight); hourPath.lineTo(hourRectRight, 0 - hourHalfHeight); hourPath.lineTo(hourRectRight, 0 + hourHalfHeight); hourPath.lineTo(0 - hourHalfHeight, 0 + hourHalfHeight); /// 时针箭头尾部弧形 double offsetTop = 0.5 * unit; double arcWidth = 1.5 * unit; double arrowWidth = 2.17 * unit; double offset = 0.42 * unit; var rect = Rect.fromLTWH(hourRectRight - offset, 0 - hourHalfHeight - offsetTop, arcWidth, hourHalfHeight * 2 + offsetTop * 2); hourPath.addArc(rect, pi/2, pi); /// 时针箭头 hourPath.moveTo(hourRectRight - offset + arcWidth/2, 0 - hourHalfHeight - offsetTop); hourPath.lineTo(hourRectRight - offset + arcWidth/2 + arrowWidth, 0); hourPath.lineTo(hourRectRight - offset + arcWidth/2, 0 + hourHalfHeight + offsetTop); hourPath.close(); canvas.save(); canvas.translate(width/2, height/2); ///绘制 _paint.color = const Color(0xFF232425); canvas.drawPath(hourPath, _paint); canvas.restore();
这里是通过 Path 先添加一个矩形到路径,然后添加一个圆弧,圆弧向左偏移一定单位,防止对接效果不好,再添加一个三角形也就是箭头图形。这里所有的坐标计算都是基于圆点在圆盘的中心点计算的,所以需要平移画布,将圆点移动到圆盘的中心点,即 canvas.translate(width/2, height/2) 跟绘制表盘刻度的思路是一样的,最后再通过 canvas.drawPath 进行绘制。效果如下:
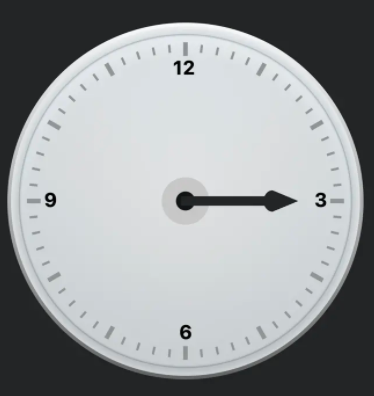
分针
分针的绘制相对比较简单,因为分针就一个圆角矩形,使用画布的 drawRRect 方法即可:
double hourHalfHeight = 0.4 * unit; double minutesLeft = -1.33 * unit; double minutesTop = -hourHalfHeight; double minutesRight = 11* unit; double minutesBottom = hourHalfHeight; canvas.save(); canvas.translate(width/2, height/2); /// 绘制分针 var rRect = RRect.fromLTRBR(minutesLeft, minutesTop, minutesRight, minutesBottom, Radius.circular(0.42 * unit)); _paint.color = const Color(0xFF343536); canvas.drawRRect(rRect, _paint); canvas.restore();
实现思路同样是将画布移动到圆点,然后计算坐标进行绘制,这里需要注意的是分针尾部是超过了中心大圆点的,所以这里 left 需要向左偏移一定单位:
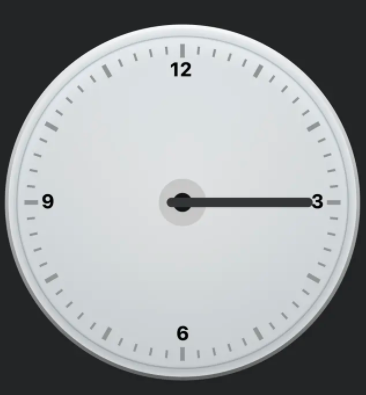
这里为了看到分针的效果,将时针隐藏掉了
秒针
秒针分为四部分:尾部弧形、尾部圆角矩形、细针、中心圆点:

实现代码:
double hourHalfHeight = 0.4 * unit; double secondsLeft = -4.5 * unit; double secondsTop = -hourHalfHeight; double secondsRight = 12.5 * unit; double secondsBottom = hourHalfHeight; Path secondsPath = Path(); secondsPath.moveTo(secondsLeft, secondsTop); /// 尾部弧形 var rect = Rect.fromLTWH(secondsLeft, secondsTop, 2.5 * unit, hourHalfHeight * 2); secondsPath.addArc(rect, pi/2, pi); /// 尾部圆角矩形 var rRect = RRect.fromLTRBR(secondsLeft + 1 * unit, secondsTop, - 2 * unit, secondsBottom, Radius.circular(0.25 * unit)); secondsPath.addRRect(rRect); /// 指针 secondsPath.moveTo(- 2 * unit, - 0.125 * unit); secondsPath.lineTo(secondsRight, 0); secondsPath.lineTo(-2 * unit, 0.125 * unit); /// 中心圆 var ovalRect = Rect.fromLTWH(- 0.67 * unit, - 0.67 * unit, 1.33 * unit, 1.33 * unit); secondsPath.addOval(ovalRect); canvas.save(); canvas.translate(width/2, height/2); /// 绘制阴影 canvas.drawShadow(secondsPath, const Color(0xFFcc0000), 0.17 * unit, true); /// 绘制秒针 _paint.color = const Color(0xFFcc0000); canvas.drawPath(secondsPath, _paint); canvas.restore();
思路跟时针的实现是一样的,通过 Path 将圆弧、圆角矩形、三角形、中心圆形组合起来,计算坐标同样的是以圆盘中心为圆点,所有同样需要使用 translate 移动画布圆点后绘制。实现效果:
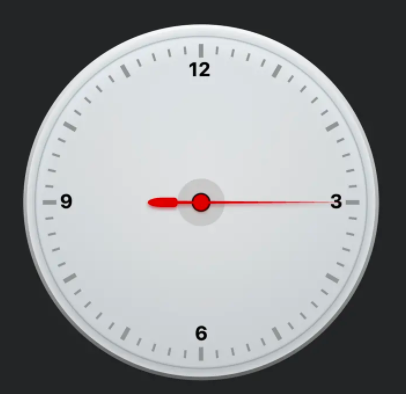
同样的为了更好的看到秒针的效果,将时针、分针隐藏了
动起来
经过上面的绘制,我们将表盘的所有元素都绘制出来了,但是最重要的没有动起来,动起来的关键就是要让时针、分针、秒针偏移一定的角度,既然是偏移角度自然就想到了旋转画布来实现,类似于绘制刻度一样。
分别在时针、分针、秒针的绘制之前对画布进行一定角度的旋转:
/// 时针 canvas.save(); canvas.translate(width/2, height/2); canvas.rotate(2*pi/4); _paint.color = const Color(0xFF232425); canvas.drawPath(hourPath, _paint); canvas.restore(); ///分针 canvas.save(); canvas.translate(width/2, height/2); canvas.rotate(2*pi/4*2); var rRect = RRect.fromLTRBR(minutesLeft, minutesTop, minutesRight, minutesBottom, Radius.circular(0.42 * unit)); _paint.color = const Color(0xFF343536); canvas.drawRRect(rRect, _paint); canvas.restore(); ///秒针 canvas.save(); canvas.translate(width/2, height/2); canvas.rotate(2*pi/4*3); canvas.drawShadow(secondsPath, const Color(0xFFcc0000), 0.17 * unit, true); _paint.color = const Color(0xFFcc0000); canvas.drawPath(secondsPath, _paint); canvas.restore();
分别在时针、分针、秒针的绘制前对画布旋转 90°、180°、270° ,效果如下:
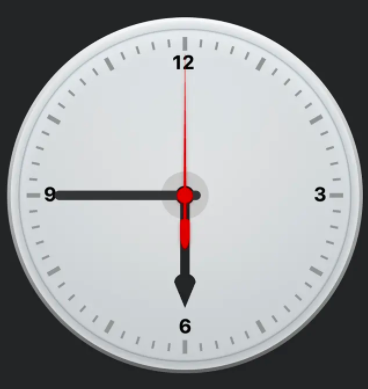
通过画布旋转实现了我们想要的效果,接下来就是让指针根据时间旋转相应的角度。可以通过 DateTime.now() 获取当前时间对象,进而获取当前的小时、分钟和秒。然后根据对应的值计算出相应的角度:
var date = DateTime.now(); /// 时针 canvas.rotate(2*pi/60*((date.hour - 3 + date.minute / 60 + date.second/60/60) * 5 )); /// 分针 canvas.rotate(2*pi/60 * (date.minute - 15 + date.second / 60)); /// 秒针 canvas.rotate(2*pi/60 * (date.second - 15));
首先将 360 度分为 60 份,时针一小时为 5 份,因为角度的起始是在右侧中心点,所以获取的小时需要减 3,再加上分钟、秒钟占小时的比例;同理分别计算分钟、秒钟的角度,最终实现时针、分针、秒针根据当前时间展示。
角度计算对了以后,还需要刷新整个表盘,即每秒钟刷新一次,刷新时获取当前时间重新绘制时针、分针、秒针的位置,实现动态效果,这里使用 Timer 每一秒钟调用父布局的 setState 实现。
@override
void initState() {
super.initState();
Timer.periodic(const Duration(seconds: 1), (timer) {
setState(() {});
});
}
大功告成,最终实现了开始展示的表盘动态效果。
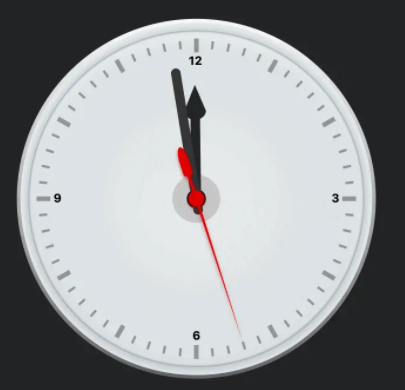
以上就是Flutter利用Canvas绘制精美表盘效果详解的详细内容,更多关于Flutter Canvas表盘的资料请关注猪先飞其它相关文章!
原文出处:https://juejin.cn/post/7072367482731757599
相关文章
- 这篇文章主要为大家详细介绍了js canvas实现滑块验证,文中示例代码介绍的非常详细,具有一定的参考价值,感兴趣的小伙伴们可以参考一下...2021-03-14
JS基于ocanvas插件实现的简单画板效果代码(附demo源码下载)
这篇文章主要介绍了JS基于ocanvas插件实现的简单画板效果,结合实例形式分析了ocanvas插件实现画板的相关技巧,并附代码demo源码供读者下载参考,需要的朋友可以参考下...2016-04-06JavaScript+html5 canvas绘制的小人效果
这篇文章主要介绍了JavaScript+html5 canvas绘制的小人效果,涉及JavaScript结合html5 canvas图形绘制及颜色随机填充的技巧,需要的朋友可以参考下...2016-01-29- 这篇文章主要给大家介绍了关于微信小程序对图片进行canvas压缩的相关资料,文中通过示例代码介绍的非常详细,对大家的学习或者工作具有一定的参考学习价值,需要的朋友们下面随着小编来一起学习学习吧...2020-11-12
- 这篇文章主要为大家详细介绍了js canvas仿支付宝芝麻信用分仪表盘,具有一定的参考价值,感兴趣的小伙伴们可以参考一下...2016-11-22
- 这篇文章主要为大家详细介绍了使用js和canvas实现时钟效果,文中示例代码介绍的非常详细,具有一定的参考价值,感兴趣的小伙伴们可以参考一下...2020-09-08
- 这篇文章主要为大家详细介绍了WPF InkCanvas绘制矩形和椭圆,文中示例代码介绍的非常详细,具有一定的参考价值,感兴趣的小伙伴们可以参考一下...2020-06-25
- 这篇文章主要介绍了Canvas实现放大镜效果完整案例分析(附代码),文中通过示例代码介绍的非常详细,对大家的学习或者工作具有一定的参考学习价值,需要的朋友们下面随着小编来一起学习学习吧...2020-12-08
html+css+js实现canvas跟随鼠标的小圆特效源码
这篇文章主要介绍了html+css+js实现canvas跟随鼠标的小圆特效源码,本文给大家介绍的非常详细,对大家的学习或工作具有一定的参考借鉴价值,需要的朋友可以参考下...2021-03-15Flutter悬浮按钮FloatingActionButton使用详解
本文主要介绍了Flutter悬浮按钮FloatingActionButton使用,文中通过示例代码介绍的非常详细,对大家的学习或者工作具有一定的参考学习价值,需要的朋友们下面随着小编来一起学习学习吧...2021-07-12- 这篇文章主要为大家详细介绍了原生js canvas实现鼠标跟随效果,文中示例代码介绍的非常详细,具有一定的参考价值,感兴趣的小伙伴们可以参考一下...2020-08-02
- 登录页面在 App 开发中非常常见,本篇借登录页面的开发介绍了文本框 TextField组件的使用,同时使用文本框的装饰属性实现了个性化文本框设置。...2021-06-05
Flutter 底部弹窗ModelBottomSheet的使用示例
在实际开发过程中,经常会用到底部弹窗来进行快捷操作,例如选择一个选项,选择下一步操作等等。在 Flutter 中提供了一个 showModelBottomSheet 方法用于弹出底部弹窗,本篇介绍如何使用底部弹窗。...2021-06-07- 这篇文章主要为大家详细介绍了canvas绘制刮刮卡效果,文中示例代码介绍的非常详细,具有一定的参考价值,感兴趣的小伙伴们可以参考一下...2021-03-07
- 这篇文章主要为大家详细介绍了js canvas实现圆形流水动画,文中示例代码介绍的非常详细,具有一定的参考价值,感兴趣的小伙伴们可以参考一下...2021-04-19
- 在实际开发过程中,往往开始是完成功能层面的开发,然而再考虑组件封装和代码优化。当然,组件封装越早做越好,因为这样会提高整个团队开发的规范性和效率。本文将介绍如何封装一个文本输入框组件...2021-06-05
- 这篇文章主要介绍了JS使用canvas技术模仿echarts柱状图,对canvas感兴趣的同学,可以参考下...2021-04-30
- 这篇文章主要介绍了Flutter项目在 iOS14 启动崩溃的解决方法,本文给大家介绍的非常详细,对大家的学习或工作具有一定的参考借鉴价值,需要的朋友可以参考下...2020-09-24
- 这篇文章主要介绍了flutter实现点击事件,文中示例代码介绍的非常详细,具有一定的参考价值,感兴趣的小伙伴们可以参考一下...2020-08-26
- 这篇文章主要介绍了JS+canvas五子棋人机对战实现步骤详解,文中通过示例代码介绍的非常详细,对大家的学习或者工作具有一定的参考学习价值,需要的朋友可以参考下...2020-06-05
