MVVMLight项目的绑定及各种使用场景示例分析
一、绑定:
主要包含元素绑定和非元素绑定两种。
1、元素绑定:
是绑定的最简单形式,源对象是WPF的元素,并且源对象的属性是依赖项属性。
根据我们之前的知识 ,依赖项属性具有内置的更改通知支持。所以当我们的源对象中改变依赖项属性的值时,会立即更新目标对象中的绑定属性。
以上篇的例子来重写,我们不用额外定义全局公开的属性来支持数据的显示。
如下:
<StackPanel Orientation="Vertical" HorizontalAlignment="Left" >
<TextBox x:Name="WelcomeText" Width="200" Margin="10,10,0,0"></TextBox>
<TextBlock Text="{Binding ElementName=WelcomeText,Path=Text,StringFormat='Hello \{0\}'}" Margin="10,10,0,0"></TextBlock>
</StackPanel>

TextBlock 绑定了名称为WelcomeText的元素,并且将Path指向Text属性,所以他的值会跟着 WelcomeText的变化而变化。
2、非元素类型绑定:
2.1 Source属性:
绑定具体的数据对象:如系统信息跟我们定义的资源数据。
定义Window下的全局资源
<Window.Resources>
<SolidColorBrush x:Key="BorderBrush">Red</SolidColorBrush>
</Window.Resources>
应用到视图中
<StackPanel Margin="10,50,0,0" Orientation="Vertical" >
<TextBlock Text="{Binding Source={x:Static SystemFonts.IconFontFamily},Path=Source}" ></TextBlock>
<TextBlock Text="{Binding Source={StaticResource BorderBrush}}" Foreground="{Binding Source={StaticResource BorderBrush}}" ></TextBlock>
</StackPanel>
结果:
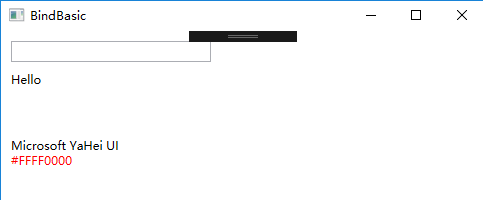
2.2 RelativeSource 属性:
设置该属性 可以根据当前目标对象的相对关系指向源目标。比如获取当前对象的父亲对象、兄弟对象或者自身的其他属性等一些数据。
<StackPanel Margin="10,50,0,0" Orientation="Vertical" ToolTip="top" >
<StackPanel Orientation="Horizontal" >
<TextBlock Width="150" Text="获取自身宽度:" ></TextBlock>
<TextBlock Width="200" Text="{Binding Path=Width,RelativeSource={RelativeSource Mode=Self}}" ></TextBlock>
</StackPanel>
<StackPanel Orientation="Horizontal" ToolTip="parent" >
<TextBlock Width="150" Text="查找上一层ToolTip:" ></TextBlock>
<TextBlock Text="{Binding Path=ToolTip,RelativeSource={RelativeSource Mode=FindAncestor,AncestorType={x:Type StackPanel}}}"></TextBlock>
</StackPanel>
<StackPanel Orientation="Horizontal">
<TextBlock Width="150" Text="查找上二层ToolTip:" ></TextBlock>
<TextBlock Text="{Binding Path=ToolTip,RelativeSource={RelativeSource Mode=FindAncestor,AncestorType={x:Type StackPanel},AncestorLevel=2}}"></TextBlock>
</StackPanel>
</StackPan>
代码很容易理解,这边在创建RelativeSource的时候,mode模式有四种类型:
| Mode成员名称 | 说明 | |
|---|---|---|
| FindAncestor | 引用数据绑定元素的父链中的上级。 这可用于绑定到特定类型的上级或其子类。 若要指定 AncestorType 和/或 AncestorLevel,这就是应使用的模式。 | |
| PreviousData | 允许在当前显示的数据项列表中绑定上一个数据项(不是包含数据项的控件)。 | |
| Self | 引用正在其上设置绑定的元素,并允许你将该元素的一个属性绑定到同一元素的其他属性上。 | |
| TemplatedParent | 引用应用了模板的元素,其中此模板中存在数据绑定元素。 这类似于设置 TemplateBindingExtension,且仅在 Binding 位于模板内部时适用。 |
注意:AncestorType 指得是查找的对象类型,AncestorLevel 代表搜索的层级的位置,如果是3,则忽略前两个发现的元素。
结果:
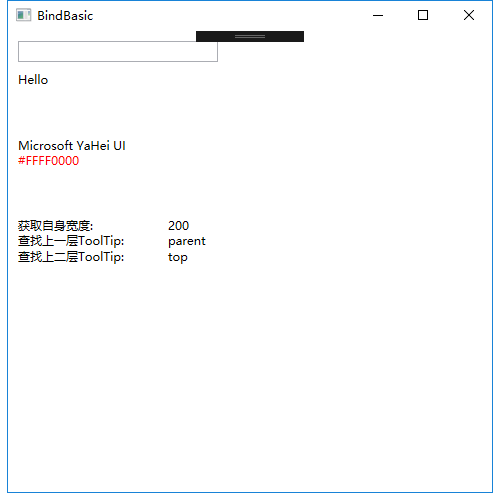
2.3 DataContext 属性:
如果想将一个对象绑定到一个由多个元素组成的视图块或者复合元素中,用DataContext 会更好开发和维护。如下
<StackPanel Orientation="Vertical" DataContext="UInfo" >
<StackPanel Orientation="Horizontal" >
<TextBlock Text="名称:" Width="100" ></TextBlock>
<TextBox Text="{Binding Name}" Width="100" ></TextBox>
</StackPanel>
<StackPanel Orientation="Horizontal">
<TextBlock Text="性别:" Width="100" ></TextBlock>
<TextBox Text="{Binding Sex}" Width="100" ></TextBox>
</StackPanel>
</StackPanel>
二、绑定的各种使用场景:
数据绑定有普通的控件绑定应用:比如 下拉框、单选框、复选框、普通文本框 、日期框等;
复杂的绑定有数据列表绑定,用户控件信息绑定等,比如 ListBox,DataGrid,UserControl绑定等。
1、下拉框:
View代码:
<StackPanel Margin="10,20,0,50">
<TextBlock Text="下拉框" FontWeight="Bold" FontSize="12" Margin="0,5,0,5" ></TextBlock>
<DockPanel x:Name="Combbox" >
<StackPanel DockPanel.Dock="Left" Width="240">
<ComboBox Width="200" HorizontalAlignment="Left" ItemsSource="{Binding CombboxList}" SelectedItem="{Binding CombboxItem}" DisplayMemberPath="Text" SelectedValuePath="Key" ></ComboBox>
</StackPanel>
<StackPanel DockPanel.Dock="Right" Width="240" Orientation="Horizontal" DataContext="{Binding CombboxItem}" >
<TextBlock Text="{Binding Key,StringFormat='结果:\{0\}'}" Margin="0,0,15,0" ></TextBlock>
<TextBlock Text="{Binding Text}"></TextBlock>
</StackPanel>
</DockPanel>
</StackPanel>
Model代码:
public class ComplexInfoModel:ObservableObject
{
private String key;
/// <summary>
/// Key值
/// </summary>
public String Key
{
get { return key; }
set { key = value; RaisePropertyChanged(()=>Key); }
}
private String text;
/// <summary>
/// Text值
/// </summary>
public String Text
{
get { return text; }
set { text = value; RaisePropertyChanged(()=>Text); }
}
}
ViewModel代码:
#region 下拉框相关
private ComplexInfoModel combboxItem;
/// <summary>
/// 下拉框选中信息
/// </summary>
public ComplexInfoModel CombboxItem
{
get { return combboxItem; }
set { combboxItem = value; RaisePropertyChanged(() => CombboxItem); }
}
private List<ComplexInfoModel> combboxList;
/// <summary>
/// 下拉框列表
/// </summary>
public List<ComplexInfoModel> CombboxList
{
get { return combboxList; }
set { combboxList = value; RaisePropertyChanged(()=>CombboxList); }
}
#endregio
说明:CombboxItem是一个全局的属性,作用在当前页面的数据上下文中,结果显示的内容指向下拉框中的选中值,达到共用一个数据的目的。
这边有四个地方需要注意的:ItemsSource:数据源;SelectedItem:选中的项;DisplayMemberPath:绑定时显示的所属值;SelectedValuePath :绑定时候key的所属值。
结果:

2、单选框
<StackPanel Margin="10,0,0,50">
<TextBlock Text="单选框" FontWeight="Bold" FontSize="12" Margin="0,5,0,5" ></TextBlock>
<DockPanel x:Name="RadioButton" >
<StackPanel DockPanel.Dock="Left" Width="240">
<RadioButton Content="{Binding SingleRadio}" IsChecked="{Binding IsSingleRadioCheck}" HorizontalAlignment="Right" Width="240" >
</RadioButton>
</StackPanel>
<StackPanel DockPanel.Dock="Right" Width="240" Orientation="Horizontal">
<TextBlock Text="{Binding IsSingleRadioCheck,StringFormat='结果:\{0\}'}" ></TextBlock>
</StackPanel>
</DockPanel>
</StackPanel>
说明:注意这边使用到了两个属性: SingleRadio,IsSingleRadioCheck,一个用于显示单选框内容,一个用于表示是否选中
结果:

3、组合单选框
我们一般会用单选框做组合表示唯一选项,比如性别包含男女,但是只能选择一个。而更多的场景是包含多个选项,但是只能单选的,这时候就需要做单选框组。
<StackPanel Margin="10,0,0,50">
<TextBlock Text="组合单选框" FontWeight="Bold" FontSize="12" Margin="0,5,0,5"></TextBlock>
<DockPanel x:Name="GroupRadioButton" >
<StackPanel DockPanel.Dock="Left" Width="240">
<ItemsControl ItemsSource="{Binding RadioButtons}">
<ItemsControl.ItemTemplate>
<DataTemplate>
<RadioButton Content="{Binding Content}" IsChecked="{Binding IsCheck}" GroupName="RadioButtons"
Command="{Binding DataContext.RadioCheckCommand,RelativeSource={RelativeSource Mode=FindAncestor,AncestorType=ItemsControl}}">
</RadioButton>
</DataTemplate>
</ItemsControl.ItemTemplate>
</ItemsControl>
</StackPanel>
<StackPanel DockPanel.Dock="Right" Width="240" Orientation="Horizontal">
<TextBlock Text="{Binding RadioButton.Content,StringFormat='结果:\{0\}'}" ></TextBlock>
</StackPanel>
</DockPanel>
</StackPanel
这边使用了ItemsControl,可以根据模板来定义内容,我们在模板中放置我们需要用到的内容。这边需要注意的是:GroupName用一样的,来代表这是一个单选控件组合。
这边有是三个属性进行绑定相关:
RadioButtons:单选框列表数据(循环绑定);Content:单选框显示的内容;IsCheck:单选框的是否选中。
结果:
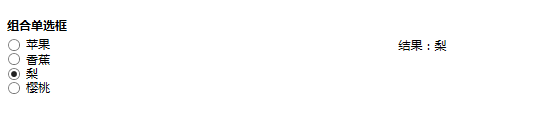
4、复选框,复选框与单选框的使用情况类似:
<StackPanel Margin="10,0,0,50">
<TextBlock Text="复合框" FontWeight="Bold" FontSize="12" Margin="0,5,0,5" ></TextBlock>
<DockPanel x:Name="GroupCheckButton" >
<StackPanel DockPanel.Dock="Left" Width="240">
<ItemsControl ItemsSource="{Binding CheckButtons}" x:Name="cbt" >
<ItemsControl.ItemTemplate>
<DataTemplate>
<CheckBox Content="{Binding Content}" IsChecked="{Binding IsCheck}"
Command="{Binding DataContext.CheckCommand,RelativeSource={RelativeSource Mode=FindAncestor,AncestorType=ItemsControl}}"/>
</DataTemplate>
</ItemsControl.ItemTemplate>
</ItemsControl>
</StackPanel>
<StackPanel DockPanel.Dock="Right" Width="240" Orientation="Horizontal">
<TextBlock Text="{Binding CheckInfo,StringFormat='结果:\{0\}'}" ></TextBlock>
</StackPanel>
</DockPanel>
</StackPanel>
结果:

5、树形控件
View代码:
<StackPanel Margin="10,0,0,50">
<TextBlock Text="树" FontWeight="Bold" FontSize="12" Margin="0,5,0,5" ></TextBlock>
<DockPanel x:Name="TreeButton" >
<StackPanel DockPanel.Dock="Left" Width="240">
<TreeView ItemsSource="{Binding TreeInfo}" x:Name="tree" BorderThickness="0">
<TreeView.ItemTemplate>
<HierarchicalDataTemplate ItemsSource="{Binding Children}">
<TextBlock Text="{Binding NodeName}"/>
</HierarchicalDataTemplate>
</TreeView.ItemTemplate>
</TreeView>
</StackPanel>
<StackPanel DockPanel.Dock="Right" Width="240" Orientation="Horizontal" DataContext="{Binding SelectedItem,ElementName=tree}">
<TextBlock Text="结果:"/>
<TextBlock Text="{Binding NodeID,StringFormat='NodeID:\{0\}'}" Margin="0,0,20,0" />
<TextBlock Text="{Binding NodeName,StringFormat='NodeName:\{0\}'}"/>
</StackPanel>
</DockPanel>
</StackPanel>
Model代码
public class TreeNodeModel : ObservableObject
{
public string NodeID { get; set; }
public string NodeName { get; set; }
public List<TreeNodeModel> Children { get; set; }
}
ViewModel代码
#region 树控件
private List<TreeNodeModel> treeInfo;
/// <summary>
/// 树控件数据信息
/// </summary>
public List<TreeNodeModel> TreeInfo
{
get { return treeInfo; }
set { treeInfo = value; RaisePropertyChanged(()=>TreeInfo); }
}
#endregion
结果:
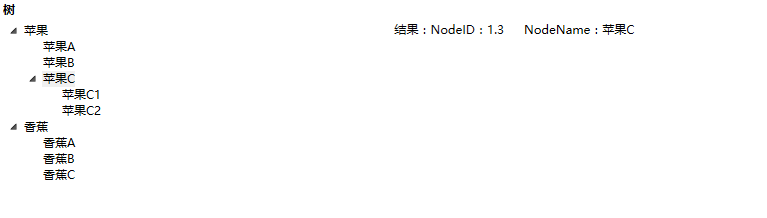
6、ListBox
当我们需要用到循环的列表内容,并且模板化程度高的时候,建议使用ListBox来做绑定。
View代码:
<StackPanel Margin="10,0,0,50" Orientation="Vertical" >
<TextBlock Text="ListBox模板" FontWeight="Bold" FontSize="12" Margin="0,5,0,5" ></TextBlock>
<DockPanel >
<StackPanel HorizontalAlignment="Left" DockPanel.Dock="Left" >
<ListBox x:Name="lb" ItemsSource="{Binding ListBoxData}" Width="500" BorderThickness="0" >
<ListBox.ItemsPanel>
<ItemsPanelTemplate>
<WrapPanel Width="{Binding ActualWidth,RelativeSource={RelativeSource AncestorType={x:Type ListBox}}}"/>
</ItemsPanelTemplate>
</ListBox.ItemsPanel>
<ListBox.ItemTemplate>
<DataTemplate>
<StackPanel>
<Image Source="{Binding Img}" Width="96" Height="96"/>
<TextBlock HorizontalAlignment="Center" Text="{Binding Info}"/>
</StackPanel>
</DataTemplate>
</ListBox.ItemTemplate>
</ListBox>
</StackPanel>
<StackPanel DockPanel.Dock="Right" DataContext="{Binding SelectedItem,ElementName=lb}" Margin="15" Orientation="Vertical" >
<TextBlock Text="{Binding Info,StringFormat='选中:\{0\}'}" ></TextBlock>
</StackPanel>
</DockPanel>
</StackPanel>
ViewModel代码:
#region ListBox 模板
private IEnumerable listBoxData;
/// <summary>
/// LisBox数据模板
/// </summary>
public IEnumerable ListBoxData
{
get { return listBoxData; }
set { listBoxData = value;RaisePropertyChanged(()=>ListBoxData); }
}
#endregion
初始数据:
private void InitListBoxList()
{
ListBoxData = new ObservableCollection<dynamic>(){
new { Img="/MVVMLightDemo;component/Images/1.jpg",Info="樱桃" },
new { Img="/MVVMLightDemo;component/Images/2.jpg",Info="葡萄" },
new { Img="/MVVMLightDemo;component/Images/3.jpg",Info="苹果" },
new { Img="/MVVMLightDemo;component/Images/4.jpg",Info="猕猴桃" },
new { Img="/MVVMLightDemo;component/Images/5.jpg",Info="柠檬" },
};
结果:
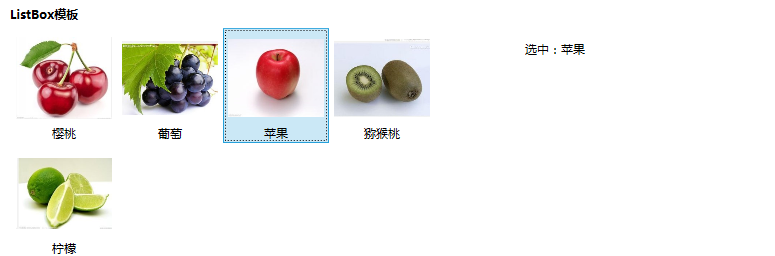
7、用户控件的集合绑定:
ListBox的列表绑定远远不能满足我们实际工作中的需求,
出于对灵活性、复用性以及代码精简的考虑,需要保证循环列表中的单个元素是独立的元素片段,类似Web中的局部视图。 这时候,使用用户控件会好很多。
我们先写一个用户控件,分别设置了他的样式和绑定的属性值,如下:
<UserControl x:Class="MVVMLightDemo.Content.FruitInfoView"
xmlns="http://schemas.microsoft.com/winfx/2006/xaml/presentation"
xmlns:x="http://schemas.microsoft.com/winfx/2006/xaml"
xmlns:mc="http://schemas.openxmlformats.org/markup-compatibility/2006"
xmlns:d="http://schemas.microsoft.com/expression/blend/2008"
mc:Ignorable="d"
d:DesignHeight="300" d:DesignWidth="300">
<Grid>
<Grid.Resources>
<Style TargetType="{x:Type StackPanel}">
<Style.Triggers>
<Trigger Property="IsMouseOver" Value="True">
<Setter Property="RenderTransform">
<Setter.Value>
<RotateTransform Angle="10"></RotateTransform>
</Setter.Value>
</Setter>
<Setter Property="Background" Value="#3B9CFB" />
</Trigger>
</Style.Triggers>
</Style>
</Grid.Resources>
<StackPanel Orientation="Vertical" Margin="10">
<Image Source="{Binding Img}" Width="96" Height="96" />
<TextBlock HorizontalAlignment="Center" Text="{Binding Info}"/>
</StackPanel>
</Grid>
</UserControl>
在目标视图页面注册并使用:
xmlns:Content="clr-namespace:MVVMLightDemo.Content"
<StackPanel Margin="10,0,0,50" Orientation="Vertical" >
<TextBlock Text="用户控件模板列表" FontWeight="Bold" FontSize="12" Margin="0,5,0,5" ></TextBlock>
<StackPanel HorizontalAlignment="Left" Width="500" >
<ItemsControl ItemsSource="{Binding FiList}" HorizontalAlignment="Left" >
<ItemsControl.ItemTemplate>
<DataTemplate>
<Content:FruitInfoView />
</DataTemplate>
</ItemsControl.ItemTemplate>
<!-- 面板显示模板 -->
<ItemsControl.ItemsPanel>
<ItemsPanelTemplate>
<WrapPanel Orientation="Horizontal">
</WrapPanel>
</ItemsPanelTemplate>
</ItemsControl.ItemsPanel>
</ItemsControl>
</StackPanel>
</StackPanel>
结果:
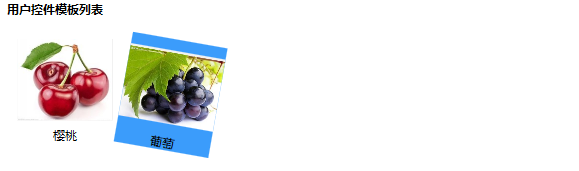
后记:这篇更确切的说是绑定的相关知识,只是应用了MVVM模式来实现。
工作太忙了,写的太慢,其实后面几篇都已经成稿了,一直放在Note里面等待认真检查,品质太差怕误导其他开发人员。
以上就是MVVMLight项目的绑定及各种使用场景示例分析的详细内容,更多关于MVVMLight项目的绑定及各种使用场景的资料请关注猪先飞其它相关文章!
原文出处:https://www.cnblogs.com/wzh2010/p/6425060.html
相关文章
- 这篇文章主要介绍了jQuery事件绑定用法,结合实例形式较为详细的分析了jQuery事件绑定的实现原理与相关注意事项,并附带了相关绑定方法的使用说明,重点介绍了bind和live的区别,需要的朋友可以参考下...2016-01-21
- 这篇文章主要为大家详细介绍了C# TextBox数据绑定的方法,具有一定的参考价值,感兴趣的小伙伴们可以参考一下...2020-06-25
- 这篇文章主要介绍了JavaScript为事件句柄绑定监听函数的方法,结合实例详细分析了常见的事件句柄绑定监听函数的实现技巧,并实例讲解了跨浏览器的实现方法,需要的朋友可以参考下...2015-12-17
- vue数据双向绑定是通过数据劫持结合发布者-订阅者模式的方式来实现的,下面这篇文章主要给大家介绍了关于如何利用js实现Vue2.0中数据的双向绑定功能的相关资料,需要的朋友可以参考下...2021-07-19
- 这篇文章主要介绍了C#移除所有事件绑定的方法,实例分析了C#事件绑定的移除方法,具有一定参考借鉴价值,需要的朋友可以参考下...2020-06-25
- 这篇文章主要介绍了Vue2.x 的双向绑定原理,Vue 是利用的 Object.defineProperty() 方法进行的数据劫持,利用 set、get 来检测数据的读写。需要的朋友可以参考下面文章的具体内容...2021-09-27
详解JavaScript的AngularJS框架中的作用域与数据绑定
这篇文章主要介绍了JavaScript的AngularJS框架中的作用域与数据绑定,包括作用域的继承以及数据的单向和双向绑定等重要知识点,需要的朋友可以参考下...2016-03-07- 这篇文章主要介绍了使用Vue3进行数据绑定及显示列表数据,整篇文章围绕Vue3进行数据绑定及显示列表数据的想换自来哦展开内容,需要的小伙伴可以参考一下...2021-10-23
- react事件绑定时。this并不会指向当前DOM元素。往往使用bind来改变this指向,今天通过本文给大家介绍React事件绑定的方式,感兴趣的朋友...2021-07-24
- 这篇文章主要为大家详细介绍了Unity3D仿写Button面板事件绑定功能,具有一定的参考价值,感兴趣的小伙伴们可以参考一下...2020-06-25
- 这篇文章主要介绍了C#实现绑定Combobox的方法,涉及Combobox参数设置的相关技巧,具有一定参考借鉴价值,需要的朋友可以参考下...2020-06-25
- 这篇文章主要介绍了AngularJS框架中数据的双向绑定运用实例,包括数据绑定中的关键函数与监听器触发的相关讲解,需要的朋友可以参考下...2016-03-07
使用Object.defineProperty实现简单的js双向绑定
这篇文章主要介绍了使用Object.defineProperty实现简单的js双向绑定的相关资料,需要的朋友可以参考下...2016-04-18- 这篇文章主要为大家详细介绍了jquery事件绑定解绑机制源码,感兴趣的小伙伴们可以参考一下...2016-10-03
- 动态绑定是我们日常开发中经常遇到的一个需求,下面这篇文章主要给大家介绍了关于vue动态绑定图标的相关资料,文中通过示例代码介绍的非常详细,需要的朋友可以参考下...2021-05-23
- 小编推荐的这篇文章介绍了VUE JS使用组件实现双向绑定的示例代码,有需要的同学快看看吧! 1.VUE 前端简单介绍 VUE JS是一个简洁的双向数据绑定框架,他的性能超过ANG...2017-01-22
- 这篇文章主要介绍了C#数据绑定(DataBinding)简单实现方法,以简单实例形式简单分析了C#实现数据绑定与读取的方法,具有一定参考借鉴价值,需要的朋友可以参考下...2020-06-25
- 这篇文章主要介绍了asp.net core系列之模型绑定和验证方法,文中通过示例代码介绍的非常详细,对大家的学习或者工作具有一定的参考学习价值,需要的朋友们下面随着小编来一起学习学习吧...2021-09-22
asp.net中ListBox 绑定多个选项为选中及删除实现方法
文章介绍了关于在asp.net中的listbox的绑定多个选项和同时选中多个选项以及删除多个选项的方法...2021-09-22- 这篇文章主要为大家详细介绍了ASP.NET数据绑定控件,为大家解析了ListBox、GridView、Repeater三个数据绑定控件的“高效分页”,具有一定的参考价值,感兴趣的小伙伴们可以参考一下...2021-09-22
