安卓手机查看存储过WIFI密码方法
1、在手机中我们安装“RE管理器” (具体安装可以直接下载在手机安装也可以使用手机助手进入安装了,在此就不介绍了)
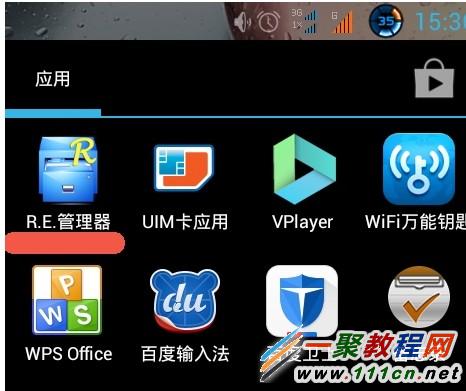
2、现在我们打开“RE管理器”然后在里面找到“date”目录,如图所示
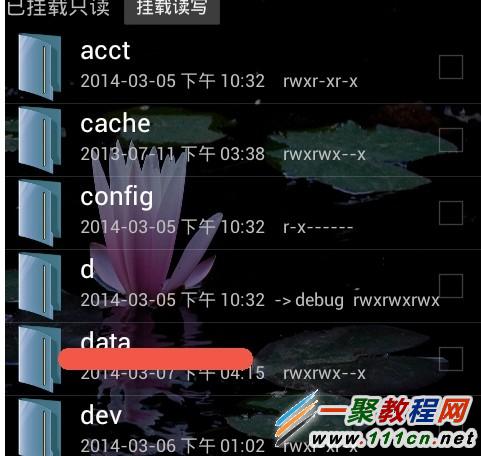
3、然后我们在data目录中会看到有一个“misc”文件夹,如图所示

4、同样我们在misc目录中找到“wifi”如图所示。
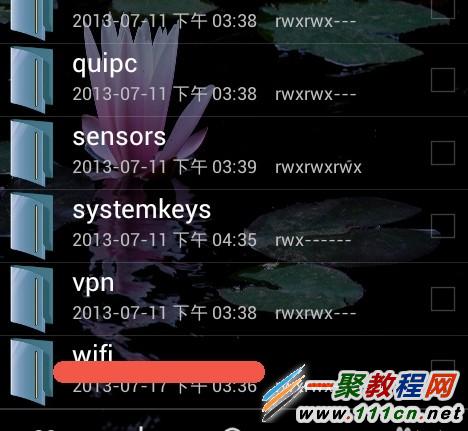
5、现在为最关键的一步了,我们在wifi目录里会看到一个配置文件了,我们点击“wpa_supplicant.conf”文件
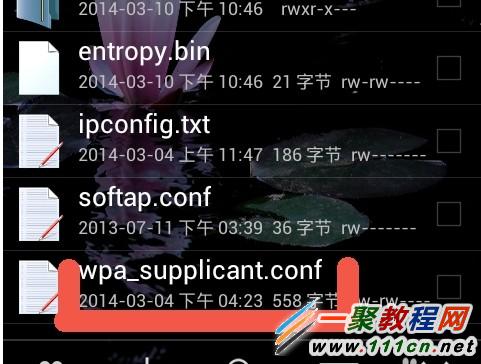
会看到很多netword{}里面有ssid,psk之类的字符了,ssid是wifi用户名,psd是此wifi密码了,这样我们就找到了呀。
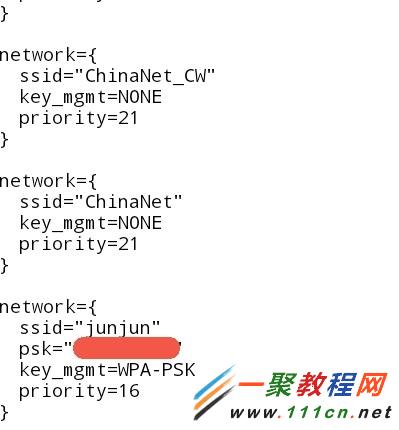
简单浏览了一下官方对该系统的简介,觉得比较值得关注的只有对内存的需求降低了,512MB RAM也可以轻松应付。也许很多手握小内存机型的机油们看到这里甚是欣慰,感觉老机的春天要来了。

不错,老机的春天是要来了,不过这并不是最重要的。Android4.4的杀手锏是ART,这一选项在隐藏的“开发者模式”中,一个非常不起眼的地方。这么重要的更新为什么隐藏在4.4的开发者模式中,或许谷歌官方认为ART还不够成熟,仅仅是让开发者做测试用。
经过本人实际体验,ART模式确实像网上流产的那样“兼容性差”、“高效”,至于“省电”这个特性还没有测试。开启ART模式后,手机确实流畅起来了,各类应用启动迅速,操作顺畅。但是ART也有一定的兼容性问题,部分应用无法正常运行,比如腾讯游戏在ART模式没法启动。
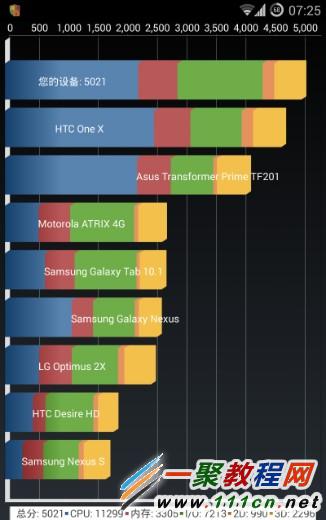
谈起iOS和Android,人们总是会认为Android需要更强大的硬件,效率极为低下的Dalvik虚拟机就是根源所在。被诟病这么多年的Dalvik虚拟机终于要被替换掉了,虽然Dalvik还是4.4的默认运行方式,不过这个版本已是它退居二线的开始。希望ART尽快成熟起来,改变Android耗费硬件的现状。
背景阅读:
Dalvik:为了能适配于各种设备和让开发人员迅速适应 Android 的平台,Android 在最初设计的时候是使用的Java 语言作为应用编写语言。编好的应用程序在运行时需要通过一个叫 Dalvik 的虚拟机进行解释编译,Dalvik负责与底层沟通。由于中间嵌套了一层虚拟机,应用程序不可能完整高效的利用到硬件的全部机能,也不太可能对某些专有方案作出特别的优化。因此 Android 的应用会比 iOS 上的执行效率慢一些。应用在运行过程中,Dalvik 通过一个叫 JIT的解释器动态的进行编译并执行,这一过程也拖慢了运行效率。
ART:Android Runtime,相比Dalvik,ART的处理机制完全不同,它会在应用程序安装时就把程序代码转换成机器语言,让程序成为真正的本地应用。这样做的好处是程序的启动时间被极大的提高,运行速度也会更快。电量消耗的更少,系统也跟着更加流畅。
由Dalvik虚拟机更换为ART,简单地说,就是Android程序运行的根本机制改变了,Android在启动程序时将像iOS一样,无须进行第二次“转换”工作了。程序会启动地更快,而且会更省资源。表现在用户体验上,就是Android更流畅了,同时续航能力显著增加。趋势上看,ART取代Dalvik只是迟早的事情。Android诞生已经7年有余,Google为了提升Android的性能已经从上到下做出了所有的努力,一直没有触及Dalvik虚拟机,若想大幅度的优化Android平台,Dalvik是非改不可。
安卓4.2版本及以上版本的系统都会把开发者选项给隐藏了,一般用户是找不到开发者选项在哪里的,下面一聚教程小编就来告诉你如何开启android4.2系统的开发者选项吧。1)我们在手机中找到“设置”一般在设置中就会有一个系统中的“关于手机”然后我们点击它进入,在关于手机中我们会看到有一个“版本号”现在我们需要连续点击版本号,然后你会看到系统即提示“您现在处于开发者模式”。
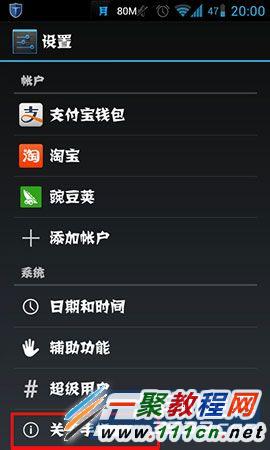
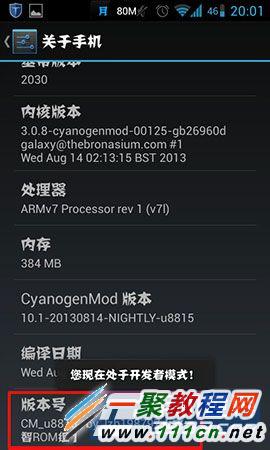
2)好了等待开启完成之后我们再回到手机的“设置”这个时候你会发现在手机中会有一个“开发者选项”了,现在我们点击它进入,然后就可以“ROOT授权”控制,“usb调试”等。
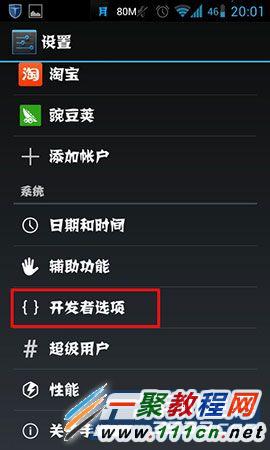
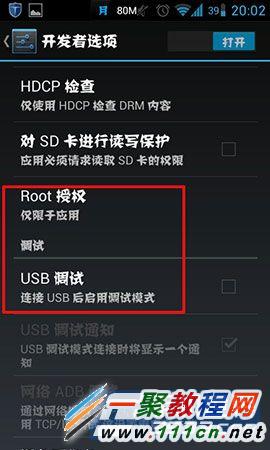
一聚教程小编提醒你,如果你是安卓4.2以前的版本我们直接在设置中就会有usb模式了这个就不需要这样操作打开了呀。
卓手机和平板越用越慢?貌似挺多人会这么觉得。好吧,一起来看看设备变慢的原因和如何提速。当然这不是只是安卓才有的问题——可以用用iOS7的iPad3,看看会变得有多慢——但貌似确实很多安卓用户会反映这个问题 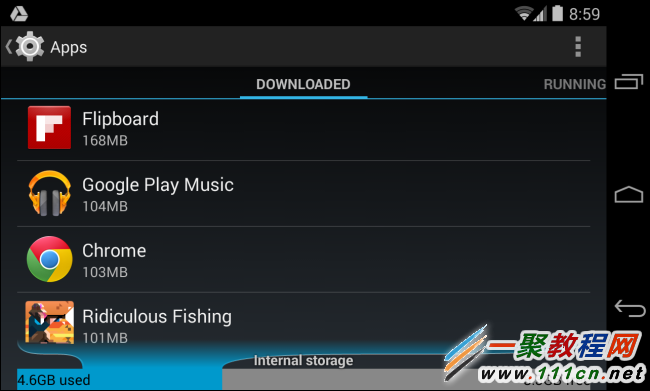
后台进程
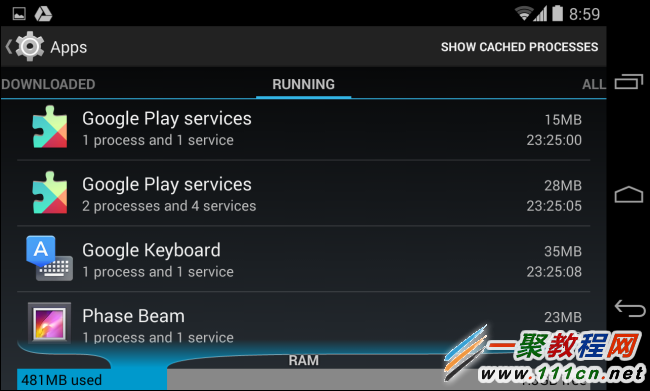
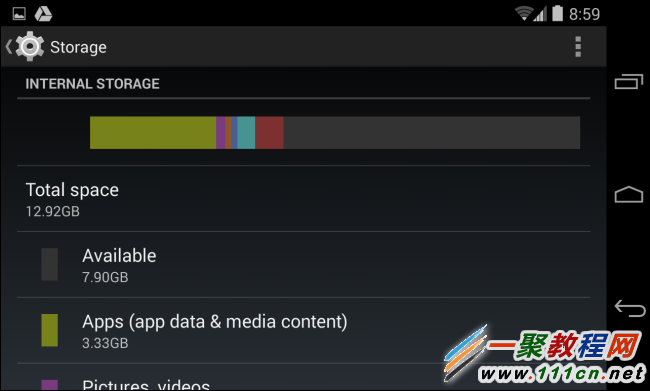
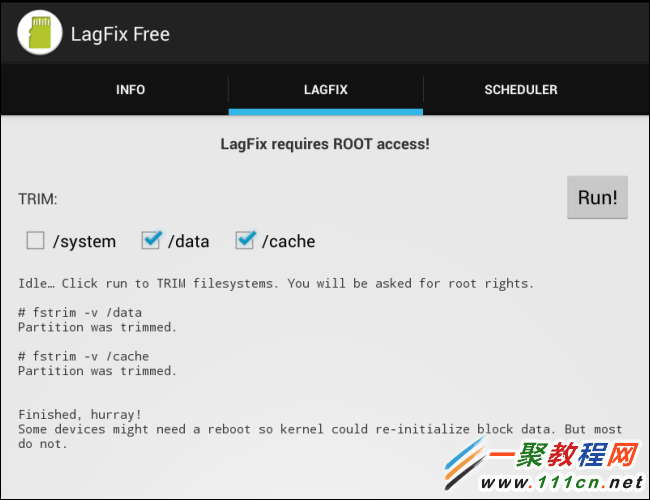
安卓开发应用需要在电脑上配置相关的环境才可以正常的做应用开发的,就像网站开发一样需要安装iis或apache环境是一套的道理的,下面我来简单介绍android开发环境配置安装方法。
1、jdk(Java Development Kit),由于绝大多数的Android应用(.apk)都是利用java语言开发而成的,因此我们需要安装java开发环境即jdk,作者使用的是jdk7,jdk的版本对于后续开发不会有太大影响,如果实在遇到问题,可以安装其他版本重新设置环境变量。
2、Android SDK,该软件提供了Android开发的核心部件,可以根据需要下载各个版本的Android版本的SDK,而各个版本的SDK则包含了其支持的所有API函数。
3、eclipse,eclipse提供了强大的编译、调试等的UI。
1、安装jdk,根据自己电脑操作系统的不同下载JDK安装,双击安装,记住安装的路劲,假设安装在C:\Program Files\Java目录下。安装好jdk后为了能让eclipse方便的使用java指令,则需要将jdk的路径添加到系统的环境变量中。右键“我的电脑”-》“属性”-》“高级”-》“环境变量”,下面新建几个用户变量。
a.新建 JAVA_HOME
JAVA_HOME = C:\Program Files\Java\jdk1.7.0_11 (jdk的安装路径)
b. 新建JAVA_JRE_HOME
JAVA_JRE_HOME = %JAVA_HOME%\jre
c. 新建JRE_HOME
JRE_HOME = C:\Program Files\Java\jre7
2、安装Android SDK,从网络上下载Android SDK安装包,假设安装到D:\Program Files\Android\android-sdk目录下,此刻android-sdk中仅包含一个Android SDK的空壳,还没有任何版本的SDK,需要双击目录下的SDK Manager.exe来安装需要的Android某个版本的SDK(该步骤也可以在以后需要的时候执行),如图1所示。
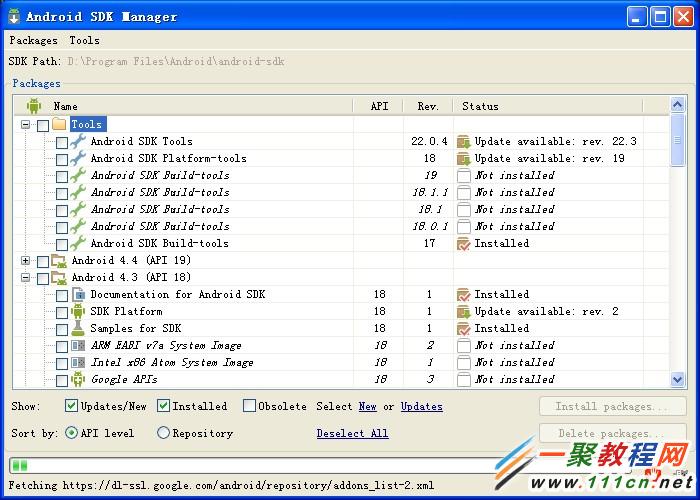
然后添加以下环境变量:
a. 新建Android_SDK_HOME
Android_SDK_HOME = D:\Program Files\Android\android-sdk
b.新建 CLASSPATH
CLASSPATH= .;%JAVA_HOME%\lib;%JAVA_HOME%\lib\tools.jar;%JAVA_HOME%\lib\dt.jar;%JRE_HOME%\lib;%JRE_HOME%\lib\rt.jar;%JAVA_JRE_HOME%\lib;%JAVA_JRE_HOME%\lib\rt.jar
c. 新建PATH
PATH= %Android_SDK_HOME%\platform-tools;%Android_SDK_HOME%\tools;%JAVA_HOME%\bin;%JRE_HOME%\bin;%JAVA_JRE_HOME%\bin;
设置完以上环境变量之后,在cmd中运行java,javac及adb命令,如果能正常打印提示信息,则以上变量设置正确。
3、安装eclipse及配置eclipse的Android开发环境。eclipse下载后直接解压到硬盘上即可,运行eclipse.exe,首次运行需要设定workspace路径。正常启动后,为了让eclipse能够创建Android工程,则需要添加ADT插件,作者采用联网从google上下载。如下图所示:
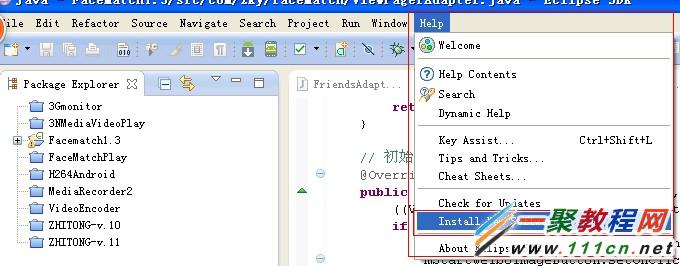
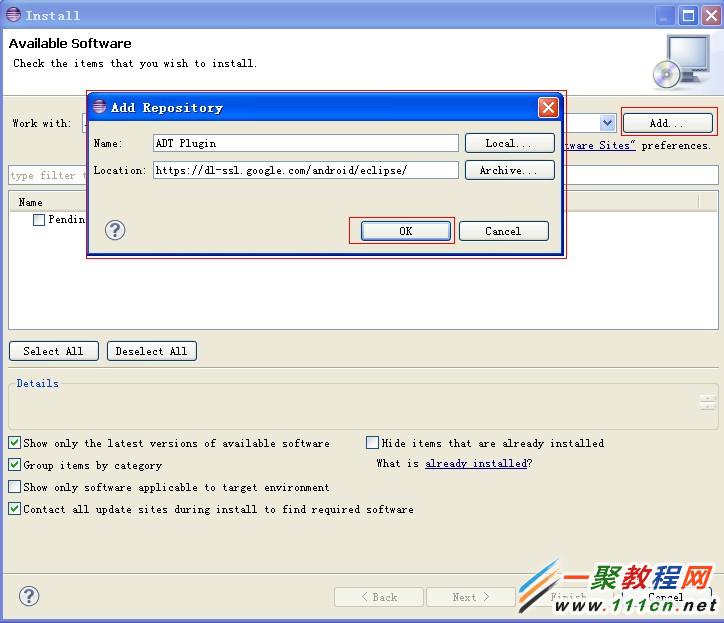
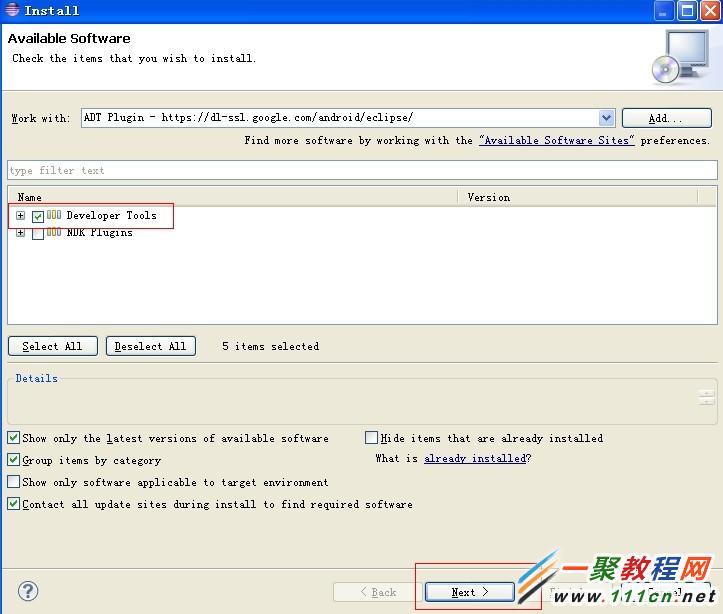
上图中,如果不需要编译C/C++开发的原生函数,则可以不选择NDK选项。点击Next按提示操作,完成之后,eclipse则会含有Android项目创建及相关文件添加的选项。
4、配置eclipse的Android SDK路径,晚上以上步骤之后,我们还需要将Android的SDK环境添加进eclipse中,在给eclipse添加完ADT后,点击“Window”-》“Preferences”可以看到Android项,单击右侧将会设置Android SDK路径的框框,设置完成后,右侧下方会列出已经下载的Android SDK版本。如下图所示:
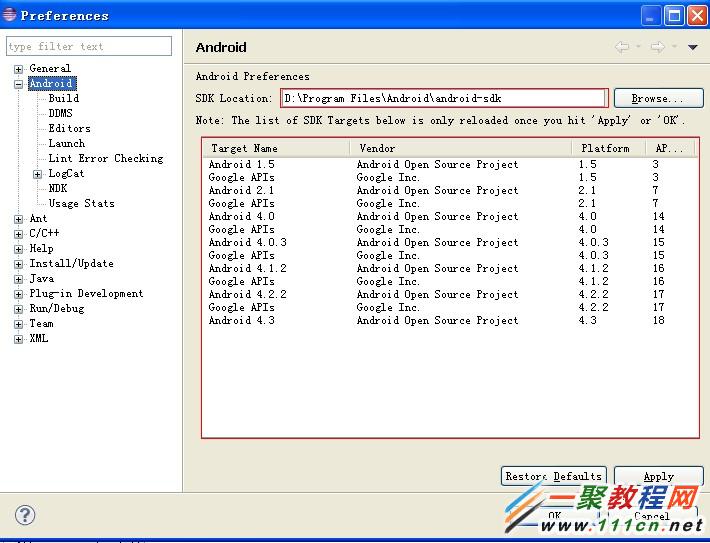
到此,重启eclipse后,即完成了Android开发环境的搭建。接下来我会梳理一些简单的经验介绍如何开发实际Android应用,包括调试、运行以及打包成.apk文件。如有疑问欢迎留言讨论交流
相关文章
- “一起,让我们将这个世界变得更好。”苹果首席执行官蒂姆 库克对着台下5000多名开发者说道,声音略有些沙哑和颤抖。...2016-07-04
- 支付宝支付在国内算是大家了,我们到处都可以使用支付宝了,下文整理介绍的是在安卓app应用中使用支付宝进行支付的开发例子。 之前讲了一篇博客关与支付宝集成获取...2016-09-20
- PHP+Ajax有许多的功能都会用到它小编今天就有使用PHP+Ajax实现的一个微信登录功能了,下面我们来看一个PHP+Ajax手机发红包的程序例子,具体如下所示。 PHP发红包基本...2016-11-25
- 很多用安卓智能手机的朋友是用九宫格锁屏,网上也有暴力删除手机图形锁的方法,不过我们可以用程序来破解。本文只提供技术学习,不能干坏事 安卓手机的图形锁(九宫格)...2016-09-20
- 华为手机怎么恢复已卸载的应用?有时候我们在使用华为手机的时候,想知道卸载的应用怎么恢复,这篇文章主要介绍了华为手机恢复应用教程,需要的朋友可以参考下...2020-06-29
- 华为手机怎么开启双时钟?华为手机是可以设置双时钟的,如果来回在两个有时差的地方工作,是可以设置双时钟显示,下面我们就来看看华为添加双时钟的技巧,需要的朋友可以参考下...2020-12-08
安卓手机wifi打不开修复教程,安卓手机wifi打不开解决方法
手机wifi打不开?让小编来告诉你如何解决。还不知道的朋友快来看看。 手机wifi是现在生活中最常用的手机功能,但是遇到手机wifi打不开的情况该怎么办呢?如果手机wifi...2016-12-21- 设置登录密码我们一般会有限制的如由什么组合了,下面我们来看一篇关于安卓开发之设置密码只能输入字母和数字的组合方法,具体的细节如下所示。 无论是电脑还是手机...2016-09-20
- 这篇文章主要介绍了自动设置安卓手机wifi代理的PowerShell脚本,帮助大家进行抓包测试,感兴趣的朋友可以了解下...2020-10-17
- 下面我们一起来看一篇关于 安卓开发之Intent传递Object与List的例子,希望这个例子能够为各位同学带来帮助。 Intent 不仅可以传单个的值,也可以传对象与数据集合...2016-09-20
- 小米手机负一屏该怎么设置?小米手机最近推出了负一屏的功能,集成了很多信息,可以放一些需要知道的信息,下面我们就来看看详细的教程,需要的朋友可以参考下。 最新的开...2016-12-15
oppo手机怎么设置充电提示音 oppo手机充电提示音设置方法
oppo手机充电提示音怎么关闭?用户要学会充电提示音的设置方法,这样才能熟练的操作更换提示音或者是关掉提示音,关于OPPO手机充电提示音的设置下面会有具体的介绍,各位用户一起来看看详细的操作方法吧...2020-12-08- 保千里打令VR手机怎么样?什么时候发布?全球首款VR手机保千里打令VR手机将于10月24日在深圳大梅沙国际水上运动中心隆重发布,对保千里打令VR手机不太了解朋友可以看看...2016-11-01
- 明明我的手机配置那么高(都八核了)为什么玩游戏还会卡?对安卓手机来说玩游戏卡顿的原因一般有两种;性能不足导致的卡顿以及CPU发热降频导致的卡顿,详情我们来看看吧...2017-07-06
- 钉钉怎么双开登录两个账号?钉钉中想要双开登录两个账号,该怎么登录呢?下面我们就来看看小米手机双开钉钉的技巧,需要的朋友可以参考下...2020-06-29
华为手机蓝牙可以连接几个设备?华为设置蓝牙音频连接个数的技巧
华为手机蓝牙可以连接几个设备? 华为手机使用蓝牙的时候,想要知道能连接几个设备,这都是可以设置呢?下面我们就来看看华为设置蓝牙音频连接个数的技巧,需要的朋友可以参考下...2020-12-08- 您是否遇到过孩子想要玩手机又不好拒绝,或者是您想要给孩子配一个联系用的手机有担心孩子玩手机上瘾?如果您购买的是小米手机,那么MIUI的儿童模式就能很好地解决这个问题...2016-12-21
- wifi上网 几乎是不需要什么设置了,我们只要简单的输入wifi密码与用户名就可以自动连接wifi上网了,下面我以安卓4.1系统为实例 具体步骤 1.在安卓手机中点击“...2016-09-20
- Recovery模式是安卓系统特有的一个功能,进入Recovery模式可以刷机,也可以恢复出厂设置,同时进入Recovery模式的方法有很多,下面我来介绍利用手机助手快速进入Recovery模式...2016-09-20
- 小米手机如今也都为手机配备了越来越大容量的电池,但很多小米用户表示,自己手机电池容量明明很大,但费电仍然很快,这很可能是以为你有两个耗电大户的设置项目没关。下面就...2016-12-15
