在VMWare虚拟机上安装Centos7系统的步骤详解
安装前工作:
确保已经安装好vmware workstation,准备好centos安装包。
以下演示安装工具及版本:
- VMware Workstation Pro 15.5.0
- CentOS-7-x86_64-DVD-1908
安装步骤:
1. 选择左上角文件,新建虚拟机:
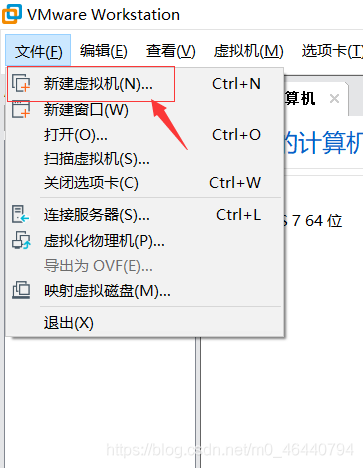
2. 选择自定义,并点击下一步:【从左往右依次读】


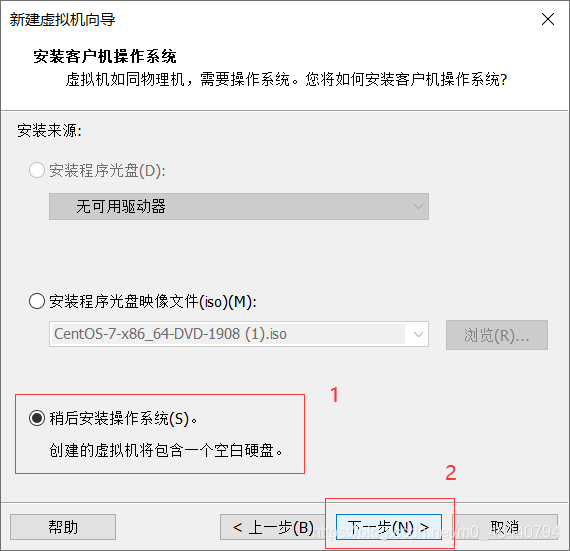

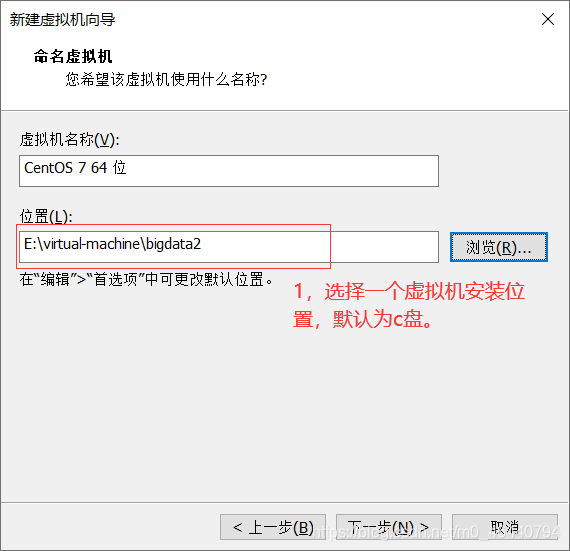
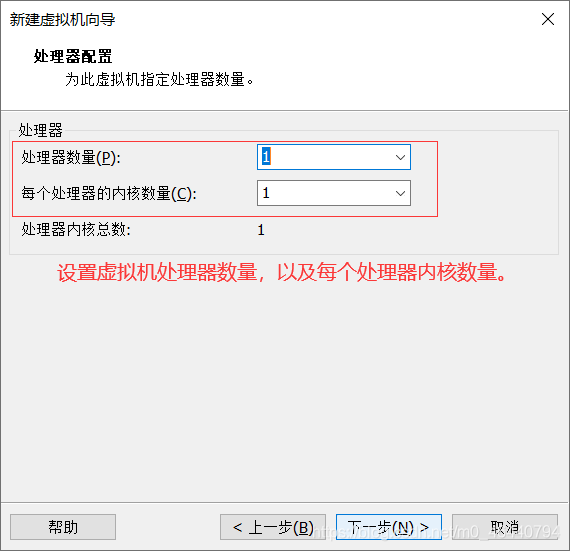


3. 一直点击下一步,到完成为止:
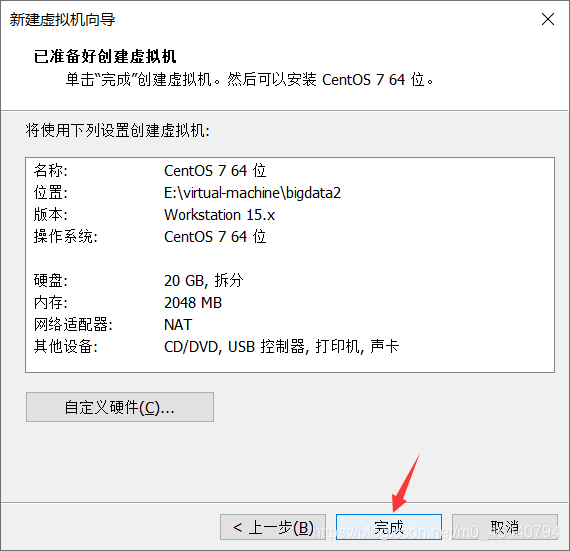
4. 编辑虚拟机设置,设置镜像位置:【从左往右依次读】
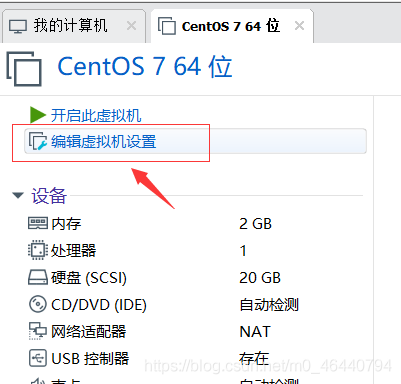
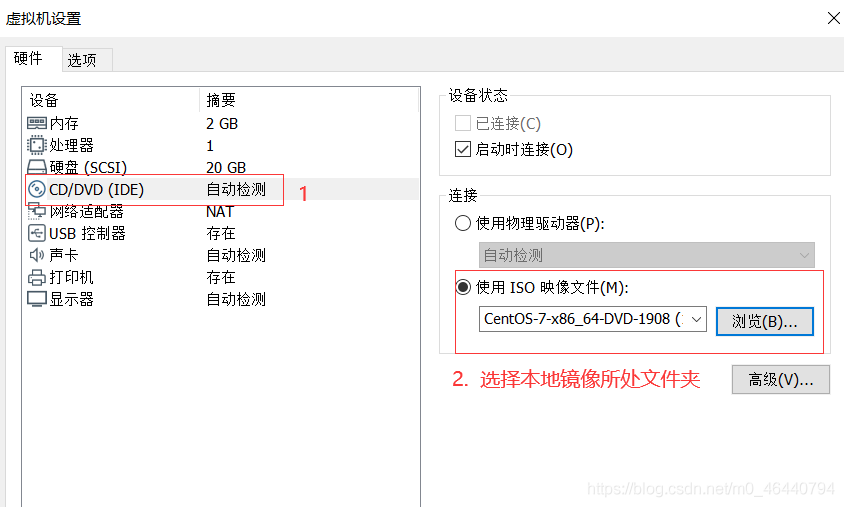
5. 点击开启此虚拟机进入下一步配置:

6. 进入页面后,鼠标放到页面内点击隐藏鼠标,可通过 ctrl+alt 键显示鼠标。通过键盘上下键进行选择install centos7,按enter键进入:

7. 进行操作系统语言的选择:【可选择english设置为英文】
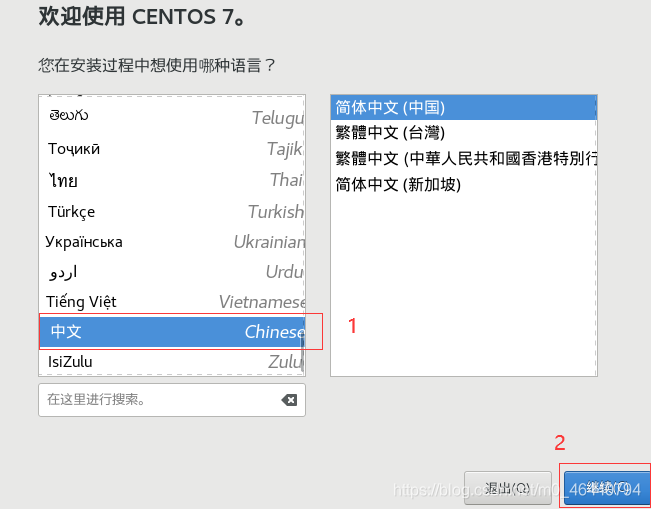
8. 进行软件选择,最小安装即为linux基本功能,为命令行界面,学习足够用:【也可选择带gui的服务器或Gonme桌面,有类似windows系统的界面,我这里以最小化安装演示】
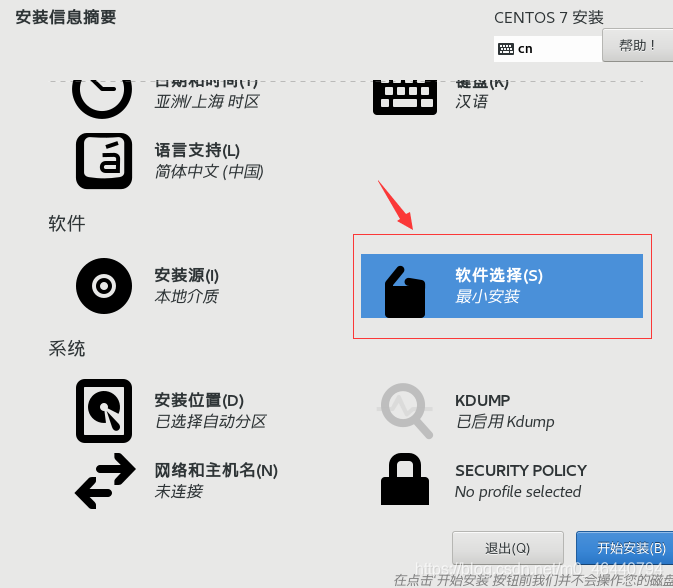
9. 选择安装位置:
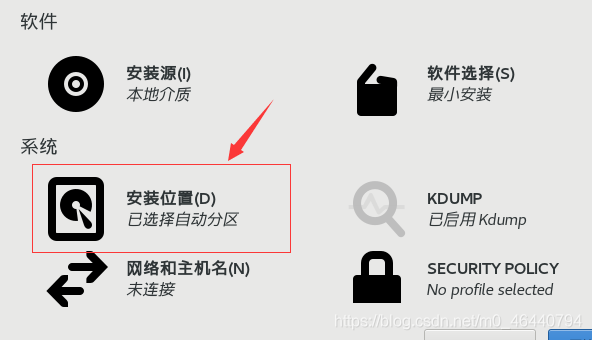
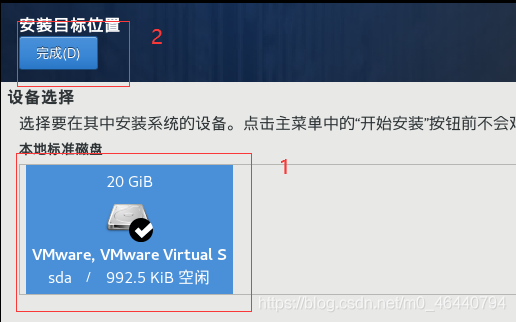
10. 进行网络和主机名配置:
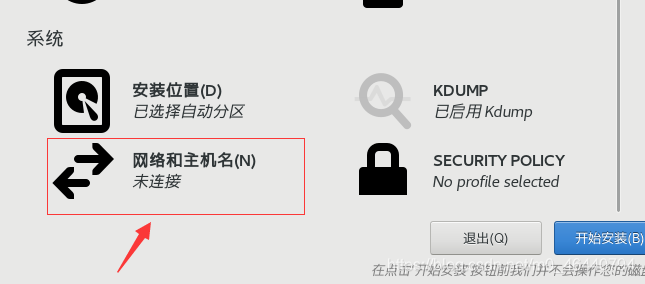
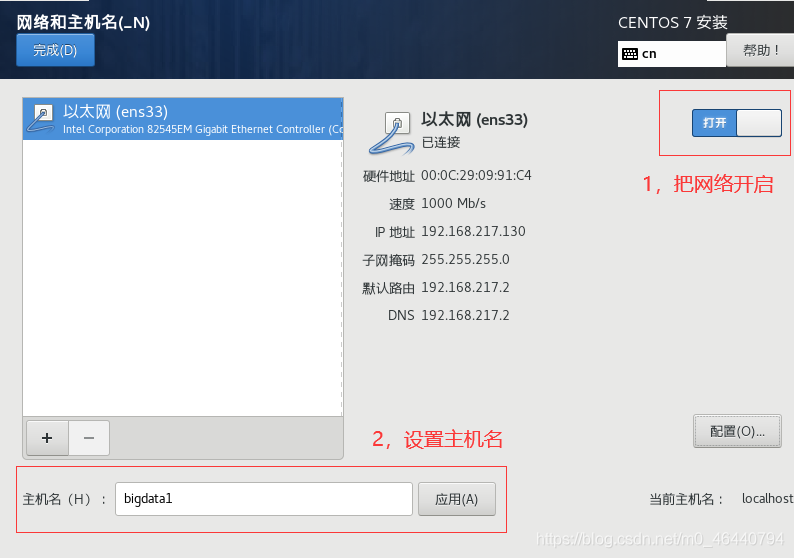
11. 设置系统root用户登录密码:【可创建普通用户,也可进入系统再创建】


12. 等待安装成功,重启进入系统登录输入自己设置的用户名和密码登录即可。【最高用户名为root】
到此这篇关于在VMWare虚拟机上安装Centos7系统的步骤详解的文章就介绍到这了,更多相关VMWare虚拟机安装Centos7内容请搜索猪先飞以前的文章或继续浏览下面的相关文章希望大家以后多多支持猪先飞!
相关文章
- 这篇文章主要介绍了CentOS7.2 安装 MongoDB 3.4的方法,本文给大家介绍的非常详细,对大家的学习或工作具有一定的参考借鉴价值,需要的朋友可以参考下...2020-07-11
- 这篇文章主要介绍了在VMware虚拟机中查看Linux的IP地址的方法,本文给大家介绍的非常详细,对大家的学习或工作具有一定的参考借鉴价值,需要的朋友可以参考下...2021-04-16
- 这篇文章主要介绍了Hyper-V创建虚拟机示例图文教程,需要的朋友可以参考下...2016-09-28
- 这篇文章主要介绍了CentOS7下安装python3.6.8的教程,本文给大家介绍的非常详细,具有一定的参考借鉴价值,需要的朋友可以参考下...2020-04-30
用xshell连接VMware中的Linux的方法步骤(2种)
这篇文章主要介绍了用xshell连接VMware中的Linux的方法步骤(2种),文中通过示例代码介绍的非常详细,对大家的学习或者工作具有一定的参考学习价值,需要的朋友们下面随着小编来一起学习学习吧...2020-07-06Linux centos7 下安装 phpMyAdmin的教程
这篇文章主要介绍了Linux centos7 安装 phpMyAdmin的教程,本文给大家介绍的非常详细,具有一定的参考借鉴价值,需要的朋友可以参考下...2020-03-31Docker安装阿里云服务器和在虚拟机安装遇到的坑(问题小结)
这篇文章主要介绍了Docker安装阿里云服务器和在虚拟机安装遇到的坑,本文给大家介绍的非常详细,对大家的学习或工作具有一定的参考借鉴价值,需要的朋友可以参考下...2021-03-19- 这篇文章主要介绍了centos7系统下nginx安装并配置开机自启动操作方法,非常不错,具有参考借鉴价值,需要的朋友可以参考下...2017-07-06
- 这篇文章主要为大家详细介绍了Centos7安装mysql5.6.29的shell脚本,具有一定的参考价值,感兴趣的小伙伴们可以参考一下...2017-03-14
CentOS7.5使用mysql_multi方式安装MySQL5.7.28多实例(详解)
这篇文章主要介绍了CentOS7.5使用mysql_multi方式安装MySQL5.7.28多实例,非常不错,具有一定的参考借鉴价值,需要的朋友可以参考下...2021-01-15java虚拟机钩子关闭函数addShutdownHook的操作
这篇文章主要介绍了java虚拟机钩子关闭函数addShutdownHook的操作,具有很好的参考价值,希望对大家有所帮助。一起跟随小编过来看看吧...2021-02-20asp.net core应用docke部署到centos7的全过程
这篇文章主要给大家介绍了关于asp.net core应用docke部署到centos7的相关资料,文中通过示例代码介绍的非常详细,对大家的学习或者工作具有一定的参考学习价值,需要的朋友们下面随着小编来一起学习学习吧...2021-09-22- VMwarev Center Server 提供了一个可伸缩、可扩展的平台,为虚拟化管理奠定了基础,本文给大家介绍服务器安装虚拟化 VMware ESXI的详细过程,需要的朋友参考下本文吧...2021-06-01
- 这篇文章主要介绍了Python动态规划实现虚拟机部署的算法思想,本文给大家介绍的非常详细,对大家的学习或工作具有一定的参考借鉴价值,需要的朋友可以参考下...2021-07-22
- 这篇文章主要介绍了Nginx服务器中浏览器本地缓存和虚拟机的相关设置,是Nginx服务器搭建过程中的基本配置,需要的朋友可以参考下...2016-01-27
VMware Workstation安装并安装WIN10操作系统连接外网步骤指导(超详细教程)
这篇文章主要介绍了VMware Workstation安装并安装WIN10操作系统连接外网步骤指导(超详细教程),本文给大家介绍的非常详细,对大家的学习或工作具有一定的参考借鉴价值,需要的朋友可以参考下...2021-01-22- 这篇文章主要为大家详细介绍了CentOS 7下使用RPM安装mysql5.7.13的相关资料,具有一定的参考价值,感兴趣的小伙伴们可以参考一下...2017-01-22
centos7下安装并配置supervisor守护程序的操作方法
这篇文章主要介绍了centos7下安装并配置supervisor守护程序的操作方法,本文通过图文并茂的形式给大家介绍的非常详细,对大家的学习或工作具有一定的参考借鉴价值,需要的朋友可以参考下...2020-10-15- 这篇文章主要介绍了Java虚拟机详解之概述、对象生存法则,本文给大家介绍的非常详细,对大家的学习或工作具有一定的参考借鉴价值,需要的朋友可以参考下...2021-04-02
- 此文主要记录在虚拟机xdebug环境下如何解决宿主机zendstudio与xdebug通信的问题,从而根本坚决在调试界面出现57%进度条的问题: 问题现象:zend studio xdebug 57%...2016-11-25
