Windows Server 2008 R2 建立iSCSI存储的教程(图文)
名词解释:iSCSI技术是一种由IBM公司研究开发的,是一个供硬件设备使用的可以在IP协议的上层运行的SCSI指令集,这种指令集合可以实现在IP网络上运行 SCSI协议,使其能够在诸如高速千兆以太网上进行路由选择。iSCSI技术是一种新储存技术,该技术是将现有SCSI接口与以太网络 (Ethernet)技术结合,使服务器可与使用IP网络的储存装置互相交换资料。iSCSI:Internet 小型计算机系统接口 (iSCSI:Internet Small Computer System Interface)。Internet 小型计算机系统接口(iSCSI)是一种基于 TCP/IP的协议,用来建立和管理 IP 存储设备、主机和客户机等之间的相互连接,并创建存储区域网络(SAN)。SAN 使得 SCSI 协议应用于高速数据传输网络成为可能,这种传输以数据块级别(block-level)在多个数据存储网络间进行。
学习虚拟化过程中接触到了一些iscsi存储,后来在网上查阅了一些文档,在虚拟机环境下进行了测试,效果不错,写出来和大家一起分享
测试环境:服务端:Windows server 2008 R2 Enterprise IP:192.168.1.100
客户端:Windows 7 IP:192.168.1.101
具体步骤如下
一.iscsi服务器配置
1)首先通过打补丁的方式将Windows server 2008 R2更新为Windows Storage Server 2008 R2

2)再安装ISCSI Software Target软件
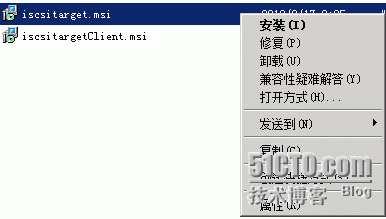
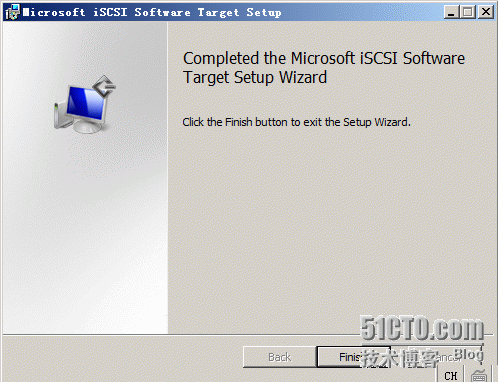
3)安装完成后,在开始菜单中就出现了“Microsoft iSCSI Software Target”程序,进入iSCSI存储管理程序。
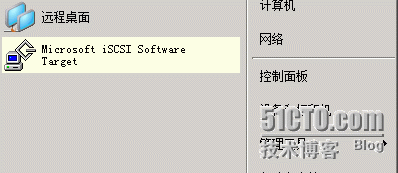
4)配置iscsi磁盘
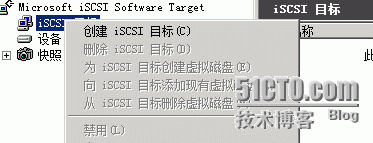
创建iscsi目标
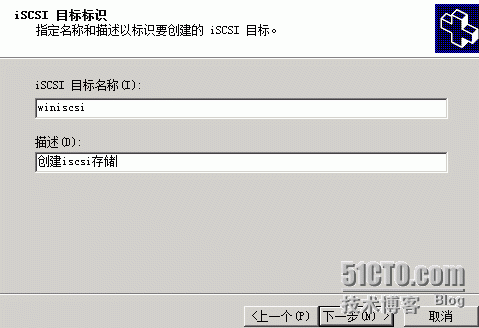
点“下一步”
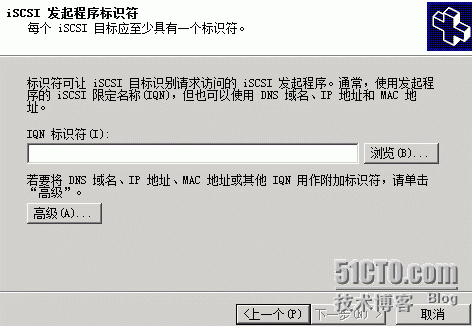
注意这里点“高级”
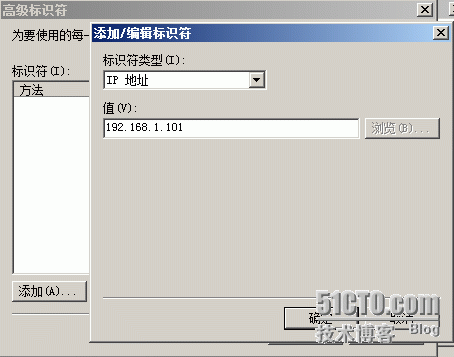
添加标识符,确定
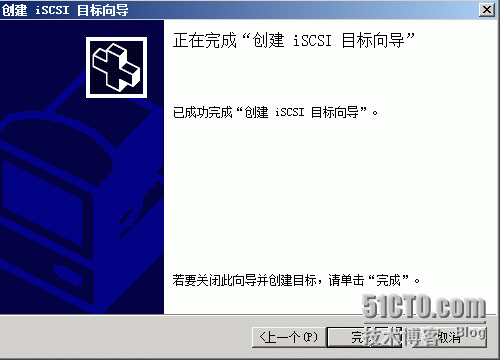
iscsi目标创建完成
5)创建虚拟磁盘并连接到iSCSI目标
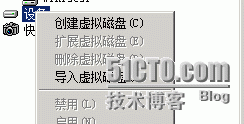
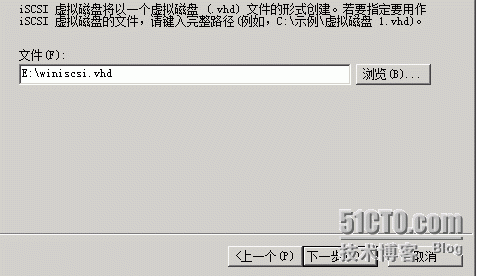
创建虚拟磁盘,点“下一步”
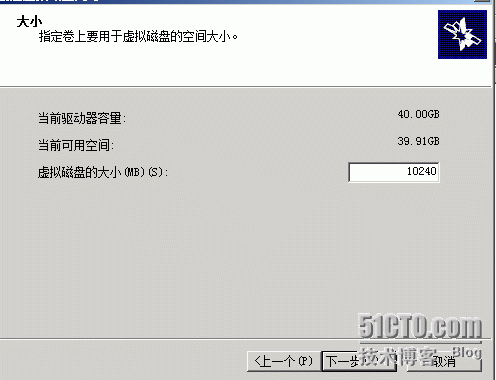
设置虚拟磁盘的大小
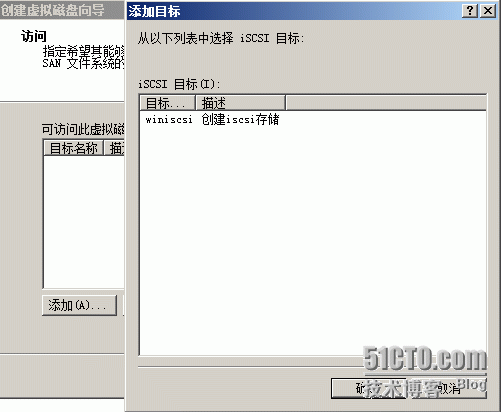
添加目标
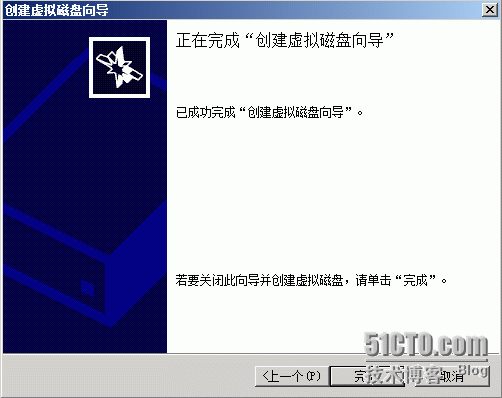

创建虚拟磁盘完成

如果有防火墙,记住允许程序通过防火墙
二.客户端配置
1)在客户端上运行“iSCSI发起程序”,如果第一次运行,则会弹出对话框,提示需要运行“Microsoft iSCSI服务”
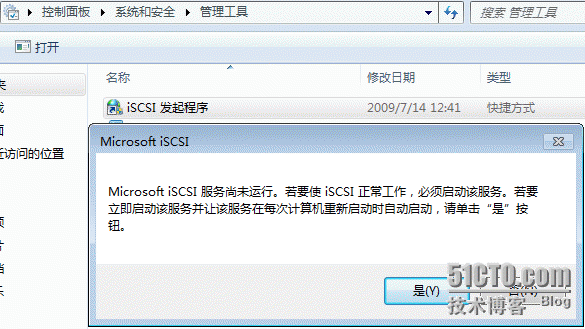
2)在弹出的“iSCSI发起程序 属性”对话框中,进入“发现”选项卡
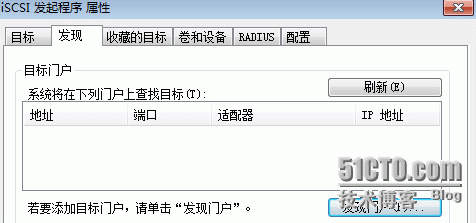
点击发现门户
3)在弹出的“发现目标门户”对话框中,键入iSCSI服务器的IP地址

点击确定
4)进入“目标”选项卡,单击“连接”按钮,在弹出的“连接到目标”对话框中,单击“确定”按钮
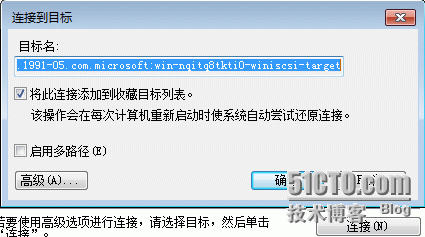
5)单击“收藏的目标”选项卡,可以看到收藏的目标,单击“确定”按钮,完成iSCSI磁盘的添加。
6)进入Windows 7的存储管理
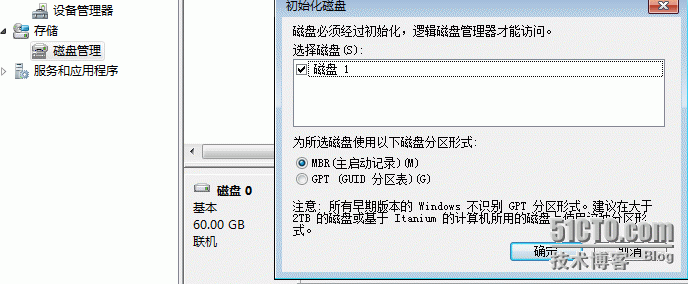

7)在计算机中可以看到iscsi共享的驱动器
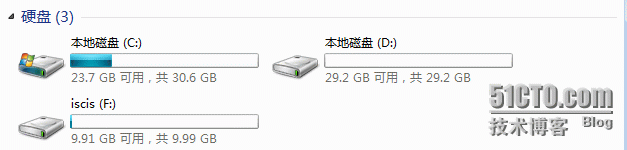
相关文章
Win2008 R2安装.NET Framework 4的windows6.1-KB958488-V6001-x64出现灾难性故障解决方法
这篇文章主要介绍了Win2008 R2安装.NET Framework 4的windows6.1-KB958488-V6001-x64出现灾难性故障解决方法,需要的朋友可以参考下...2016-01-27Windows Server 2008 R2远程设置选项灰色解决方法
最近公司环境有几天Windows Server 2008R2的服务器因为没有激活导致过期后都不能远程,连接显示器后发现远程设置的地方为灰色了...2016-01-27WINDOWS 2008 r2 远程桌面账户登录限制(一个帐户两个人使用)
在WINDOWS 2008 R2中,一个帐户是只能默认开启一个远程登录会话,有时候我们需要两个人同时登录服务器就会被挤掉,那么参考下面的方法设置一下即可,需要的朋友可以参考下...2017-07-06- 如果要允许用户在站点中上载或下载文件,就需要在 Web 服务器上设置 FTP。无论站点是位于 Intranet 还是位于 Internet 上,使用 FTP 在所提供的位置中上载和下载文件的原理是相同的。...2016-01-27
- 这篇文章主要介绍了通过软件修改Win2008默认远程桌面连接端口3389,需要的朋友可以参考下...2016-10-02
- 这篇文章主要介绍了Win2008 r2服务器配置VPN服务器教程(图文详解),需要的朋友可以参考下...2016-11-01
SQL Server 2008 R2:error 26 开启远程连接详解
本篇文章小编为大家介绍,SQL Server 2008 R2:error 26 开启远程连接详解。需要的朋友参考下...2021-09-22Windows Server 2012 R2 预览版安装全程图解
这篇文章主要介绍了Windows Server 2012 R2 预览版安装全程图解,需要的朋友可以参考下...2016-01-27Win2008 R2 WEB 服务器安全设置指南之修改3389端口与更新补丁
这篇文章主要介绍了Win2008 R2 WEB 服务器安全设置指南之修改3389端口与更新补丁,需要的朋友可以参考下...2016-07-04windows2008 64位系统下MySQL 5.7绿色版的安装教程
这篇文章主要给大家分享了在windows2008 64位系统下MySQL 5.7绿色版的安装教程,文中将安装步骤介绍的非常详细,相信会对大家的学习或者工作具有一定的参考学习价值,需要的朋友们下面来一起看看吧。...2017-05-19asp.net中强制取消TFS2008中其它成员的签出文件的方法
有个项目,以前的成员离职了,刚好又签出了一个文件在TFS中并且上了锁,导致后面的维护无法签入和生成。在网上查了一下,找到了如下解决办法...2021-09-22阿里云主机Windows 2008服务器硬盘分区和格式化图文教程
这篇文章主要介绍了阿里云主机Windows 2008服务器硬盘分区和格式化图文教程,本文对每一个步骤都配有图文解说,一看就会呀,需要的朋友可以参考下...2016-01-27Windows Server 2008 R2忘记管理员密码后的解决方法
在早期的系统中,遇到这种事情可以使用目前国内的很多Windows PE光盘来解决。但是,对于Windows Server 2008 R2来讲,只靠简单的这些操作是暂时无法解决密码问题的...2016-01-27- 这篇文章主要介绍了Windows Server 2008 R2下Server Core的一些常用命令,需要的朋友可以参考下...2016-01-27
Windows 2012 r2系统上安装IIS 8.0的方法(图文)
这篇文章主要介绍了Windows 2012 r2系统上安装IIS 8.0的方法(图文),需要的朋友可以参考下...2016-01-27Windows 2008 IIS7.5中创建独立账号的FTP站点图文教程
这篇文章主要介绍了Windows 2008 IIS7.5中创建独立账号的FTP站点图文教程,IIS7.5的FTP功能已经非常强大了,需要的朋友可以参考下...2016-01-27- 修改登录界面其他功能的链接,使之成为CMD的链接,在CMD命令里面 定位到C:\\Windows\System32下,用net user 去修改账号和密码 ...2016-01-27
Windws Server 2008 R2 WEB环境配置之安装IIS方法
这篇文章主要介绍了 Windws Server 2008 R2 WEB环境配置之安装IIS方法,需要的朋友可以参考下...2016-07-04WIN2008 R2 Active Directory 之二 部署企业中Windows Server 2008 R2额外域控制器
通过部署企业中第一台Windows Server 2008 R2域控制器已经完成了企业中Windows网络域森林的建立。但是,在企业中对于AD来讲,为了保证安全稳定运行,至少需要两台以上的物理域控制器...2016-01-27win2008 r2 服务器php+mysql+sqlserver2008运行环境配置(从安装、优化、安全等)
这篇文章主要介绍了win2008 r2 服务器php+mysql+sqlserver2008运行环境配置(从安装、优化、安全等),需要的朋友可以参考下...2016-07-04
