Android自定义ToolBar并实现沉浸式的方法
前言
ToolBar是Android 5.0推出的一个新的导航控件用于取代之前的ActionBar,由于其高度的可定制性、灵活性、具有Material Design风格等优点,越来越多的App也用上了ToolBar。
沉浸式状态栏是从android Kitkat(Android 4.4)开始出现的,它可以被设置成与APP顶部相同的颜色,这就使得切换APP时,整个界面就好似切换到了与APP相同的风格样式一样。
依赖包:
Toolbar, implementation 'androidx.appcompat:appcompat:1.1.0'
沉浸式, implementation 'com.gyf.immersionbar:immersionbar:3.0.0'
1、自定义Toolbar步骤:
1)、定义 /values/styles.xml
<?xml version="1.0" encoding="utf-8"?> <resources> <style name="TextAppearance_TitleBar_Title" parent="TextAppearance.AppCompat.Toolbar.Title"> ... </style> <style name="TextAppearance_TitleBar_subTitle" parent="TextAppearance.AppCompat.Toolbar.Subtitle"> .... </style> </resources>
2)、自定义toolbar 继承 androidx.appcompat.widget.Toolbar
public class CustomToolBar extends Toolbar {
private TextView mCenterTitle;
private ImageView mCenterIcon; //中心icon
private TextView mLeftText;
private ImageButton mLeftIcon;
private TextView mSettingText;
private ImageButton mSettingIcon;
public CustomToolBar(Context context) {
super(context);
}
public CustomToolBar(Context context, AttributeSet attrs) {
super(context, attrs);
}
public CustomToolBar(Context context, AttributeSet attrs, int defStyleAttr) {
super(context, attrs, defStyleAttr);
}
public void setLeftText(@StringRes int id) {
setLeftText(this.getContext().getText(id));
}
public CustomToolBar setLeftText(CharSequence text) {
Context context = this.getContext();
if (this.mLeftText == null) {
this.mLeftText = new TextView(context);
this.mLeftText.setGravity(Gravity.CENTER_VERTICAL);
this.mLeftText.setSingleLine();
// this.mLeftText.setEllipsize(TextUtils.TruncateAt.END);
setLeftTextAppearance(getContext(), R.style.TextAppearance_TitleBar_subTitle);
//textView in left
// this.addMyView(this.mLeftText, Gravity.START);
int i = dp2px(this, 16);
this.addMyView(this.mLeftText, Gravity.START, 0, 0, i, 0, 48);
}
mLeftText.setText(text);
return this;
}
public void setLeftTextAppearance(Context context, @StyleRes int resId) {
if (this.mLeftText != null) {
this.mLeftText.setTextAppearance(context, resId);
}
}
public void setLeftTextColor(@ColorInt int color) {
if (this.mLeftText != null) {
this.mLeftText.setTextColor(color);
}
}
public void setLeftTextOnClickListener(OnClickListener listener) {
if (mLeftText != null) {
mLeftText.setOnClickListener(listener);
}
}
public CustomToolBar setLeftIcon(@DrawableRes int resId) {
return setLeftIcon(ContextCompat.getDrawable(this.getContext(), resId));
}
@TargetApi(Build.VERSION_CODES.JELLY_BEAN)
public CustomToolBar setLeftIcon(Drawable drawable) {
Context context = this.getContext();
if (this.mLeftIcon == null) {
this.mLeftIcon = new ImageButton(context);
...
this.addMyView(this.mLeftIcon, Gravity.START);
} else {
if (mLeftIcon.getVisibility() != VISIBLE) {
mLeftIcon.setVisibility(VISIBLE);
}
}
if (mLeftText != null && mLeftText.getVisibility() != GONE) {
mLeftText.setVisibility(GONE);
}
mLeftIcon.setImageDrawable(drawable);
return this;
}
public void setLeftIconOnClickListener(OnClickListener listener) {
if (mLeftIcon != null) {
mLeftIcon.setOnClickListener(listener);
}
}
public void setLeftIconVisibility(int visibility) {
if (mLeftIcon != null) {
mLeftIcon.setVisibility(visibility);
}
}
public CustomToolBar setMyCenterTitle(@StringRes int id, boolean center) {
return setMyCenterTitle(this.getContext().getText(id), center);
}
public void setMyCenterTitle(@StringRes int Rid) {
setMyCenterTitle(this.getContext().getText(Rid));
}
public void setMyCenterTitle(CharSequence text) {
Context context = this.getContext();
if (this.mCenterTitle == null) {
this.mCenterTitle = new TextView(context);
...
} else {
if (this.mCenterTitle.getVisibility() != VISIBLE) {
mCenterTitle.setVisibility(VISIBLE);
}
}
if (mCenterIcon != null && mCenterIcon.getVisibility() != GONE) {
mCenterIcon.setVisibility(GONE);
}
...
}
public CustomToolBar setMyCenterTitle(CharSequence text, boolean center) {
Context context = this.getContext();
if (this.mCenterTitle == null) {
this.mCenterTitle = new TextView(context);
...
} else {
if (this.mCenterTitle.getVisibility() != VISIBLE) {
mCenterTitle.setVisibility(VISIBLE);
}
}
if (mCenterIcon != null && mCenterIcon.getVisibility() != GONE) {
mCenterIcon.setVisibility(GONE);
}
if (!center) {
setTitle(text);
setTitleTextColor(getResources().getColor(R.color.black));
} else {
mCenterTitle.setText(text);
mCenterTitle.setTextColor(getResources().getColor(R.color.black));
mCenterTitle.setTextSize(16);
}
return this;
}
public void setMyCenterTextAppearance(Context context, @StyleRes int resId) {
if (this.mCenterTitle != null) {
this.mCenterTitle.setTextAppearance(context, resId);
}
}
public void setMyCenterTextColor(@ColorInt int color) {
if (this.mCenterTitle != null) {
this.mCenterTitle.setTextColor(color);
}
}
public void setMyCenterTextOnClickListener(OnClickListener listener) {
if (mCenterTitle != null) {
mCenterTitle.setOnClickListener(listener);
}
}
public void setMyCenterIcon(@DrawableRes int resId) {
setMyCenterIcon(ContextCompat.getDrawable(this.getContext(), resId));
}
public void setMyCenterIcon(Drawable drawable) {
Context context = this.getContext();
if (this.mCenterIcon == null) {
...
} else {
if (mCenterIcon.getVisibility() != VISIBLE) {
mCenterIcon.setVisibility(VISIBLE);
}
}
if (mCenterTitle != null && mCenterTitle.getVisibility() != GONE) {
mCenterTitle.setVisibility(GONE);
}
setTitle("");
mCenterIcon.setImageDrawable(drawable);
}
public void setMySettingText(@StringRes int Rid) {
setMySettingText(this.getContext().getText(Rid));
}
public void setMySettingText(CharSequence text) {
Context context = this.getContext();
if (this.mSettingText == null) {
...
} else {
if (mSettingText.getVisibility() != VISIBLE) {
mSettingText.setVisibility(VISIBLE);
}
}
if (mSettingIcon != null && mSettingIcon.getVisibility() != GONE) {
mSettingIcon.setVisibility(GONE);
}
mSettingText.setText(text);
mSettingText.setTextSize(14);
mSettingText.setTextColor(getResources().getColor(R.color.toolbar_title));
}
public void setMySettingTextAppearance(Context context, @StyleRes int resId) {
if (mSettingText != null) {
mSettingText.setTextAppearance(context, resId);
}
}
public void setMySettingTextColor(@ColorInt int color) {
if (mSettingText != null) {
mSettingText.setTextColor(color);
}
}
public void setSettingTextOnClickListener(OnClickListener listener) {
if (mSettingText != null) {
mSettingText.setOnClickListener(listener);
}
}
public CustomToolBar setMySettingIcon(@DrawableRes int resId) {
return setMySettingIcon(ContextCompat.getDrawable(this.getContext(), resId));
// ViewConfiguration.get(this.getContext()).getScaledTouchSlop();
}
@TargetApi(Build.VERSION_CODES.JELLY_BEAN)
public CustomToolBar setMySettingIcon(Drawable drawable) {
Context context = this.getContext();
if (this.mSettingIcon == null) {
...
} else {
if (mSettingIcon.getVisibility() != VISIBLE) {
mSettingIcon.setVisibility(VISIBLE);
}
}
if (mSettingText != null && mSettingText.getVisibility() != GONE) {
mSettingText.setVisibility(GONE);
}
mSettingIcon.setImageDrawable(drawable);
return this;
}
public void setSettingIconOnClickListener(OnClickListener listener) {
if (mSettingIcon != null) {
mSettingIcon.setOnClickListener(listener);
}
}
private void addSimpleView(View v, int gravity) {
addSimpleView(v, gravity, 0, 0, 0, 0);
}
private void addSimpleView(View v, int gravity, int left, int top, int right, int bottom) {
LayoutParams lp = new LayoutParams(LayoutParams.WRAP_CONTENT,
LayoutParams.WRAP_CONTENT, gravity);
lp.setMargins(left, top, right, bottom);
this.addView(v, lp);
}
private void addMyView(View v, int gravity) {
addMyView(v, gravity, 0, 0, dp2px(this, 16), 0);
}
private void addMyView(View v, int gravity, int left, int top, int right, int bottom) {
LayoutParams lp = new LayoutParams(dp2px(this, 20),
dp2px(this, 20), gravity);
lp.setMargins(left, top, right, bottom);
this.addView(v, lp);
}
private void addMyView(View v, int gravity, int left, int top, int right, int bottom, int width) {
LayoutParams lp = new LayoutParams(dp2px(this, width),
20, gravity);
lp.setMargins(left, top, right, bottom);
this.addView(v, lp);
}
public CustomToolBar setCenterTitleWithImg(CharSequence text, Drawable drawable, boolean center) {
Context context = this.getContext();
if (this.mCenterTitle == null) {
this.mCenterTitle = new TextView(context);
...
if (this.mCenterTitle.getVisibility() != VISIBLE) {
mCenterTitle.setVisibility(VISIBLE);
}
}
if (this.mCenterIcon == null) {
this.mCenterIcon = new ImageView(context);
...
} else {
if (mCenterIcon.getVisibility() != VISIBLE) {
mCenterIcon.setVisibility(VISIBLE);
}
}
mCenterTitle.setTextSize(18);
mCenterTitle.setTextColor(getResources().getColor(R.color.black));
mCenterTitle.setText(text);
mCenterIcon.setImageDrawable(drawable);
return this;
}
public void setCenterTitleWithImgOnClickListener(OnClickListener listener) {
if (mCenterTitle != null) {
((View) mCenterTitle.getParent()).setOnClickListener(listener);
}
}
}
2、自定义Toolbar使用
1)、res/layout创建布局文件
<?xml version="1.0" encoding="utf-8"?>
<FrameLayout xmlns:android="http://schemas.android.com/apk/res/android"
xmlns:app="http://schemas.android.com/apk/res-auto"
android:layout_width="match_parent"
android:layout_height="wrap_content">
<com.ktx.view.CustomToolBar
android:id="@+id/toolbar"
android:layout_width="match_parent"
android:layout_height="?actionBarSize"
android:background="@android:color/white"
app:popupTheme="@style/ThemeOverlay.AppCompat.Light"
app:titleTextColor="@android:color/black" />
</FrameLayout>
2)、在布局中使用
<?xml version="1.0" encoding="utf-8"?>
<layout xmlns:android="http://schemas.android.com/apk/res/android"
xmlns:app="http://schemas.android.com/apk/res-auto"
xmlns:binding="http://schemas.android.com/tools">
<data>
<variable
name="viewModel"
type="com.android.playandroid.viewmodel.LoginViewModel" />
</data>
<androidx.constraintlayout.widget.ConstraintLayout
android:layout_width="match_parent"
android:layout_height="match_parent"
android:background="@color/bkg"
android:orientation="vertical">
<include
layout="@layout/title_layout"
app:layout_constraintLeft_toLeftOf="parent"
app:layout_constraintTop_toTopOf="parent" />
...
</androidx.constraintlayout.widget.ConstraintLayout>
</layout>
3)、代码中使用
a、初始化:
mBinding.root.toolbar.setNavigationIcon(R.mipmap.register_close) mBinding.root.toolbar.setMyCenterTitle(getString(R.string.register), true) mBinding.root.toolbar.setMySettingText(getString(R.string.login))
b、点击事件:
mBinding.root.toolbar.setNavigationOnClickListener {
....
}
mBinding.root.toolbar.setSettingTextOnClickListener {
...
}
4)、沉浸式,设置toolbar背景颜色、文字颜色,一般写在基类
protected open fun initImmersionBar() {
//在BaseActivity里初始化
mImmersionBar = ImmersionBar.with(this)
if (toolbar != null) {
mImmersionBar.titleBar(toolbar)
}
mImmersionBar.statusBarDarkFont(true)
// mImmersionBar.keyboardEnable(true).navigationBarWithKitkatEnable(false).init()
// mImmersionBar.init()
ImmersionBar.with(this).init()
}
Google原生的效果,不必多说,可以实现类似这样的效果
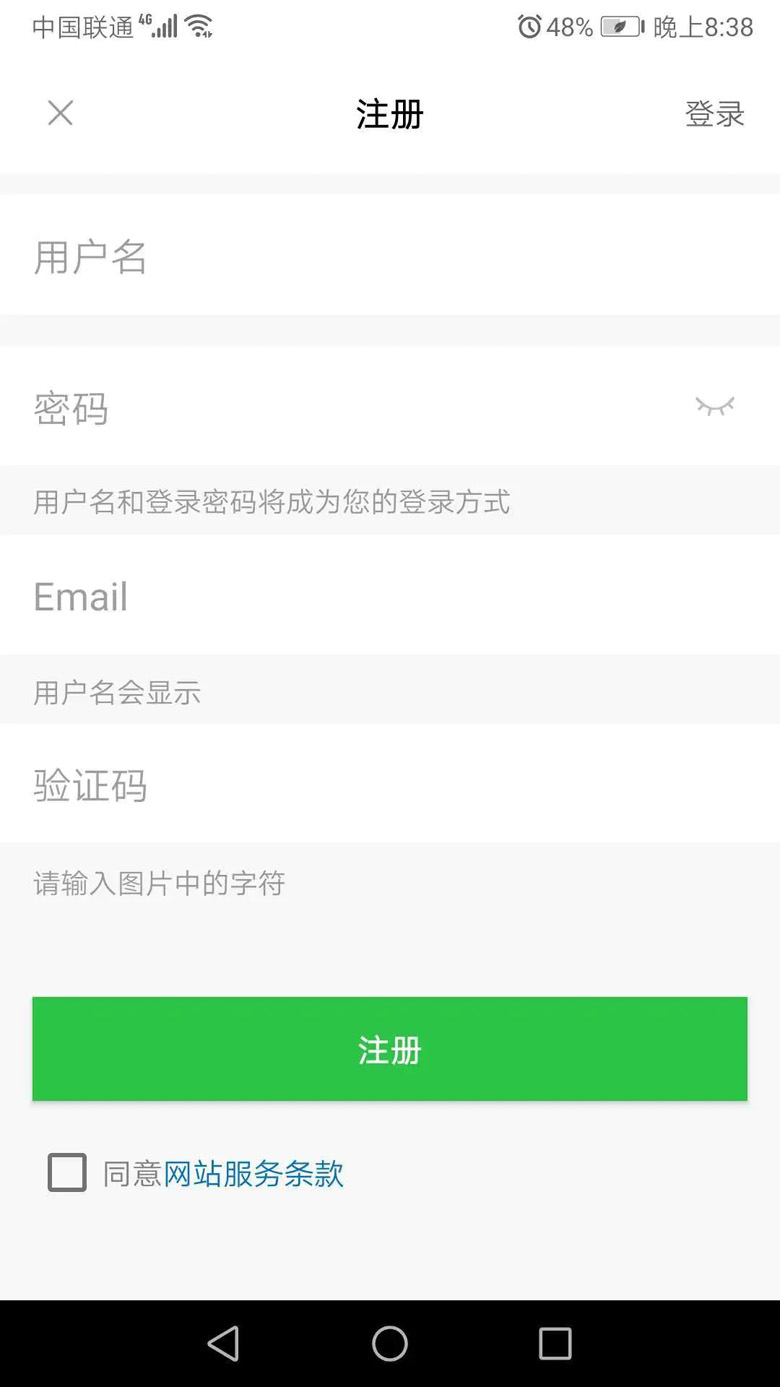
注意:
1、配置整个app的toolbar风格,在/value/styles.xml文件修改代码
<style name="AppTheme" parent="Theme.AppCompat.Light.NoActionBar">
<item name="colorPrimary">@android:color/white</item>
<item name="colorPrimaryDark">@android:color/white</item>
<item name="colorAccent">@android:color/white</item>
...
</style>
2、修改了 toolbar的高度 ,怎么让navigationIcon显示在toolbar中心?
只要设置如下,即可:android:minHeight="@dimen/toolbar_height"
3、toolbar布局文件位置
如果在commonlibrary目录创建该文件,在app 下还需要复制一份,因为在app 使用toolbar,kotlin-android-extensions引用不到commonlibrary目录下的布局文件。
代码Github:https://github.com/AlbertShen0211/PlayAndroid
总结
到此这篇关于Android自定义ToolBar并实现沉浸式的文章就介绍到这了,更多相关Android 自定义ToolBar并沉浸式内容请搜索猪先飞以前的文章或继续浏览下面的相关文章希望大家以后多多支持猪先飞!
相关文章
- 下面我们来看一篇关于Android子控件超出父控件的范围显示出来方法,希望这篇文章能够帮助到各位朋友,有碰到此问题的朋友可以进来看看哦。 <RelativeLayout xmlns:an...2016-10-02
Android开发中findViewById()函数用法与简化
findViewById方法在android开发中是获取页面控件的值了,有没有发现我们一个页面控件多了会反复研究写findViewById呢,下面我们一起来看它的简化方法。 Android中Fin...2016-09-20- 如果我们的项目需要做来电及短信的功能,那么我们就得在Android模拟器开发这些功能,本来就来告诉我们如何在Android模拟器上模拟来电及来短信的功能。 在Android模拟...2016-09-20
- 夜神android模拟器如何设置代理呢?对于这个问题其实操作起来是非常的简单,下面小编来为各位详细介绍夜神android模拟器设置代理的方法,希望例子能够帮助到各位。 app...2016-09-20
- 为了增强android应用的用户体验,我们可以在一些Button按钮上自定义动态的设置一些样式,比如交互时改变字体、颜色、背景图等。 今天来看一个通过重写Button来动态实...2016-09-20
- 如果我们要在Android应用APP中加载html5页面,我们可以使用WebView,本文我们分享两个WebView加载html5页面实例应用。 实例一:WebView加载html5实现炫酷引导页面大多...2016-09-20
- 深入理解Android中View和ViewGroup从组成架构上看,似乎ViewGroup在View之上,View需要继承ViewGroup,但实际上不是这样的。View是基类,ViewGroup是它的子类。本教程我们深...2016-09-20
- 下面我们来看一篇关于Android自定义WebView网络视频播放控件开发例子,这个文章写得非常的不错下面给各位共享一下吧。 因为业务需要,以下代码均以Youtube网站在线视...2016-10-02
- java开发的Android应用,性能一直是一个大问题,,或许是Java语言本身比较消耗内存。本文我们来谈谈Android 性能优化之MemoryFile文件读写。 Android匿名共享内存对外A...2016-09-20
- TextView默认是横着显示了,今天我们一起来看看Android设置TextView竖着显示如何来实现吧,今天我们就一起来看看操作细节,具体的如下所示。 在开发Android程序的时候,...2016-10-02
android.os.BinderProxy cannot be cast to com解决办法
本文章来给大家介绍关于android.os.BinderProxy cannot be cast to com解决办法,希望此文章对各位有帮助呀。 Android在绑定服务的时候出现java.lang.ClassCastExc...2016-09-20- 这篇文章主要介绍了Android 实现钉钉自动打卡功能的步骤,帮助大家更好的理解和学习使用Android,感兴趣的朋友可以了解下...2021-03-15
- 下面我们来看一篇关于Android 开发之布局细节对比:RTL模式 ,希望这篇文章对各位同学会带来帮助,具体的细节如下介绍。 前言 讲真,好久没写博客了,2016都过了一半了,赶紧...2016-10-02
- 首先如果要在程序中使用sdcard进行存储,我们必须要在AndroidManifset.xml文件进行下面的权限设置: 在AndroidManifest.xml中加入访问SDCard的权限如下: <!--...2016-09-20
- 下面来给各位简单的介绍一下关于Android开发之PhoneGap打包及错误解决办法,希望碰到此类问题的同学可进入参考一下哦。 在我安装、配置好PhoneGap项目的所有依赖...2016-09-20
用Intel HAXM给Android模拟器Emulator加速
Android 模拟器 Emulator 速度真心不给力,, 现在我们来介绍使用 Intel HAXM 技术为 Android 模拟器加速,使模拟器运行度与真机比肩。 周末试玩了一下在Eclipse中使...2016-09-20- 在安卓开发时我碰到一个问题就是需要实现全屏,但又需要我们来判断出用户是使用了全屏或非全屏了,下面我分别找了两段代码,大家可参考。 先来看一个android屏幕全屏实...2016-09-20
Android开发中布局中的onClick简单完成多控件时的监听的利与弊
本文章来为各位介绍一篇关于Android开发中布局中的onClick简单完成多控件时的监听的利与弊的例子,希望这个例子能够帮助到各位朋友. 首先在一个控件加上这么一句:and...2016-09-20Ubuntu 系统下安装Android开发环境 Android Studio 1.0 步骤
Android Studio 是一个Android开发环境,基于IntelliJ IDEA. 类似 Eclipse ADT,Android Studio 提供了集成的 Android 开发工具用于开发和调试,可以在Linux,Mac OS X,Window...2016-09-20- 这篇文章主要为大家详细介绍了Android实现简单用户注册案例,文中示例代码介绍的非常详细,具有一定的参考价值,感兴趣的小伙伴们可以参考一下...2020-05-26
