Windows中关于php+mysql5.7的配置
WINDOWS 下 PHP+MYSQL配置
下载mysql
地址:https://dev.mysql.com/downloads/
点击Community
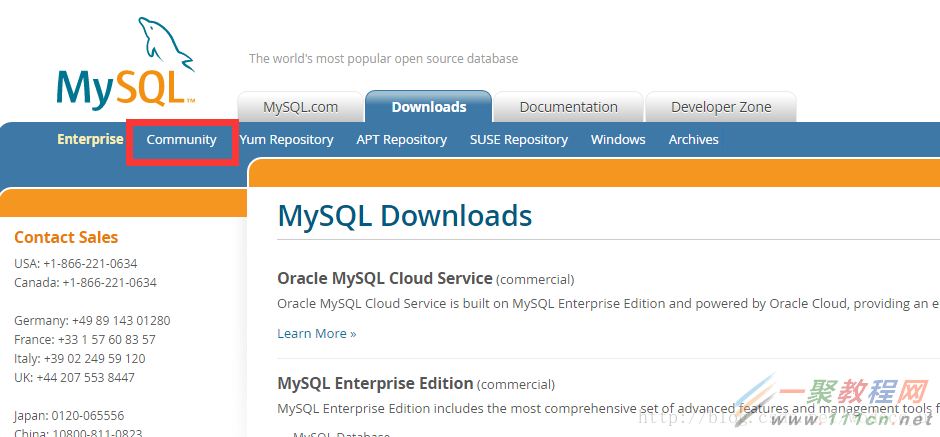
点击DOWNLOAD
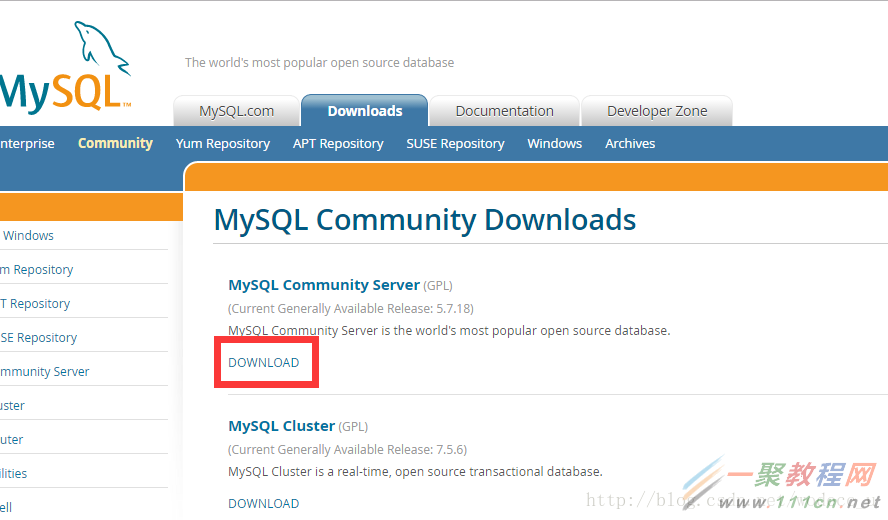
选择下载的版本
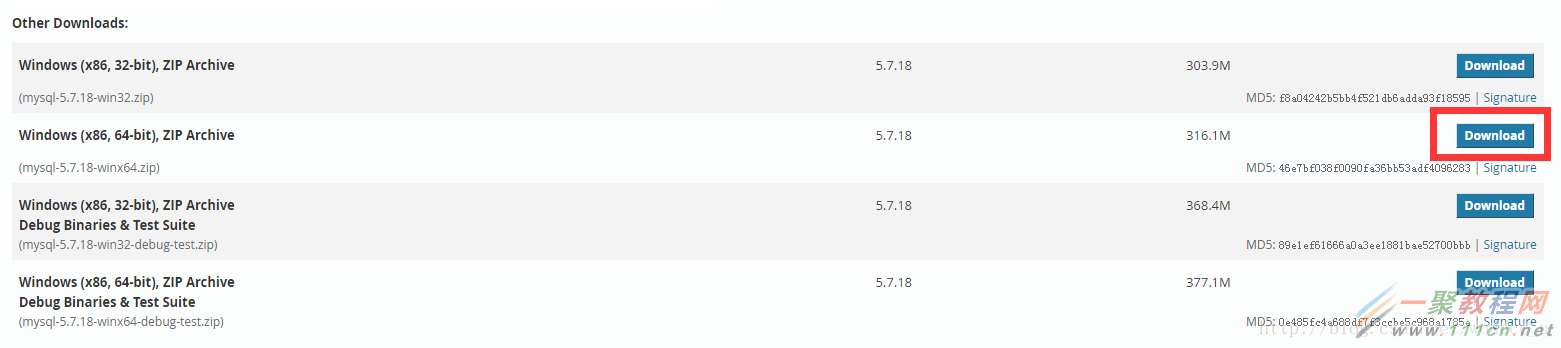
点击 No thanks, just start my download.
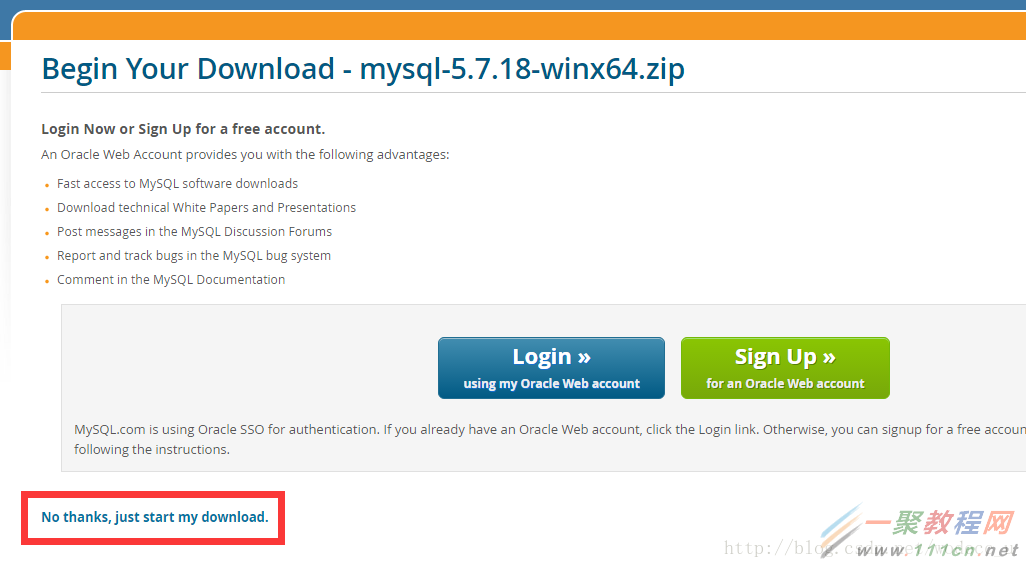
下载得到mysql-5.7.18-winx64.zip

解压到C盘根目录,并改名为mysql57,进入mysql57,新建txt文件,改名为my.ini,打开该文件,添加下列配置信息。
| 代码如下 | 复制代码 |
[mysqld]
#mysql根目录 basedir=C:\mysql57
#data数据存放的目录 datadir=C:\mysql57\data
#mysql占用的端口 port=3306 | |
保存退出
进入bin,按住shift键点击鼠标右键,选择在当前位置打开命令窗口。
输入下面的代码初始化数据库
| 代码如下 | 复制代码 |
| mysqld --initialize --user=mysql --console | |
初始化成功后,会给root账号生成一个随机密码,显示在最后面,12位字符,记得保存下来
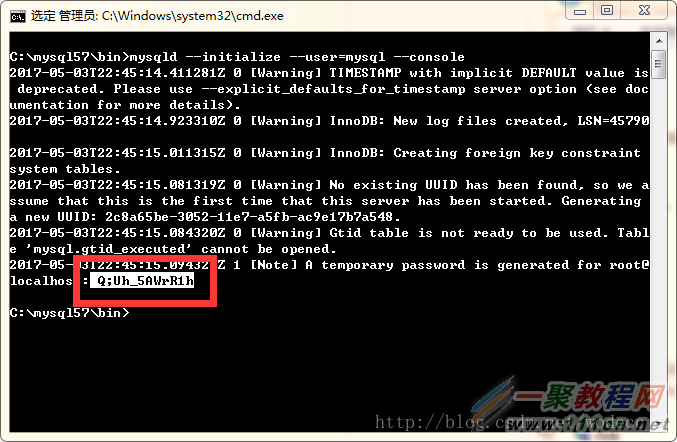
输入下面代码,安装mysql服务
| 代码如下 | 复制代码 |
| mysqld --installMYSQL | |
显示下面图片则安装成功
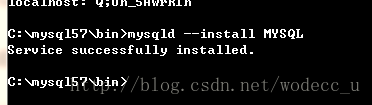
输入下面代码,启动mysql
| 代码如下 | 复制代码 |
| C:\Windows\System32\net start mysql | |
显示下面图片则启动成功
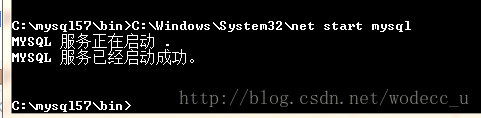
输入下面代码,登录mysql
| 代码如下 | 复制代码 |
| mysql -uroot -p | |
回车后需要输入密码,密码为刚才保存下来的随机密码,密码里可能包括空格,分号等,注意输入正确,输入密码后回车,看到下面图片则登录成功
输入下面的代码,修改root的密码
| 代码如下 | 复制代码 |
| setpasswordforroot@localhost=password('新密码'); | |
显示下面的图片则表示密码修改成功,到此mysql的基本安装已完成

php开启mysql扩展
打开php56文件夹中的php.ini
找到
| 代码如下 | 复制代码 |
| ;extension=php_mysql.dll | |
去掉前面的;号
保存退出,重启apache
在phpinfo中看到mysql的扩展,则表示配置成功
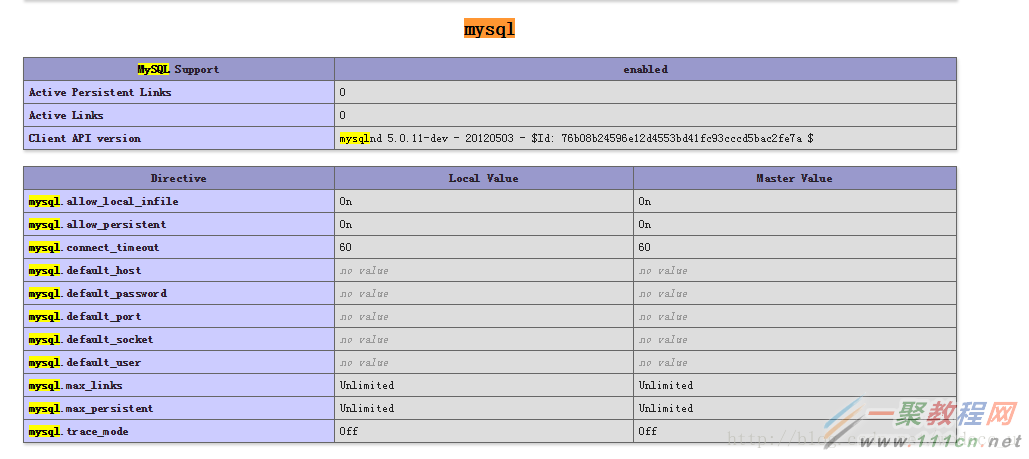
以上就是本文的全部内容,希望对大家的学习有所帮助,也希望大家多多支持本网站。
下个相同版本的php源码,进行编译安装,再按照上面步骤搞,生成的so。copy到rpm装的那个,修改php.ini进行扩展就行了。下文有安装的详细过程,大家可以参考一下。下个相同版本的php源码,进行编译安装,再按照上面步骤搞,生成的so。copy到rpm装的那个,修改php.ini进行扩展就行了,
或者到网上找相同版本,相同系统 的编译好的so文件。
在linux下给PHP安装socket扩展,参考方法如下:
#cd /usr/soft/php/ext/sockets (进入原php安装文件下的sockets目录)
#/usr/local/php/bin/phpize (运行安装后的php安装文件下的phpize)
#./configure --prefix=/usr/local/php/lib --with-php-config=/user/local/php/bin/php-config --enable-sockets
#make
#make install
再修改/usr/local/php/etc/php.ini文件
#extension_dir = "/usr/local/php/lib/php/extensions/no-debug-non-zts-20090626/" (php5.4版本以上不用加扩展路径)
extension=sockets.so
(若不想修改extension_dir路径或改路径下还有别的.so文件,亦可直接写:
extension=/usr/local/php/lib/php/extensions/no-debug-non-zts-20090626/sockets.so)
重启apache或者nginx等进程,完成。
小编分享的这篇文章介绍了Zend Studio中安装emmet插件的方法,不会安装的同学可以参考一下本文。
本人的Zend Studio版本是Zend Studio 10.0.0。
1. 打开Zend Studio,点击 Help --> Install New Software,如下图:
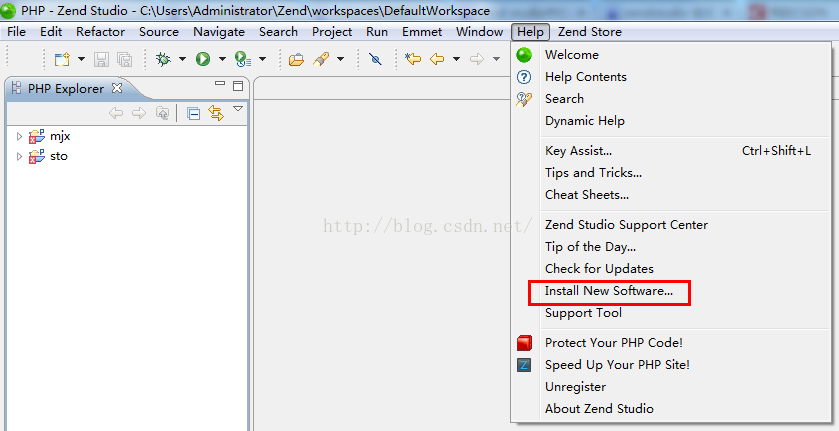
2. 在Work With中填入如下地址:http://emmet.io/eclipse/updates/ ,回车,选择某个版本的emmet,如下图,点击 Next
(由于我的Zend Studio版本不是最新的,故我也没有选择最新版本的emmet,因为无法安装成功,故我这里选择的是较旧版本的emmet)

3. 之后,就很简单了。 I agree --> Finish,就可以看到emmet插件的安装进度界面,执行安装的过程中,如果有警告弹窗,点击OK继续安装。
4. 如果提示安装成功让你重启Zend Studio,则说明安装成功了。重启Zend Studio后,emmet插件方可生效。
相关文章
- VPN可以虚拟出一个专用网络,让远处的计算机和你相当于处在同一个局域网中,而中间的数据也可以实现加密传输,用处很大,特别是在一些大公司,分公司处在不同的区域。...2016-01-27
- 这篇文章主要介绍了Windows批量搜索并复制/剪切文件的批处理程序实例,需要的朋友可以参考下...2020-06-30
- 这篇文章主要为大家详细介绍了C#创建一个简单windows窗体应用的方法,具有一定的参考价值,感兴趣的小伙伴们可以参考一下...2020-06-25
- 这篇文章主要介绍了Powershell 查询 Windows 日志的方法,需要的朋友可以参考下...2020-06-30
- 这篇文章主要介绍了C#实现windows form限制文本框输入的方法,涉及C#限制文本框输入的技巧,非常具有实用价值,需要的朋友可以参考下...2020-06-25
- 这篇文章主要介绍了mysql5.7 设置远程访问的实现,文中通过示例代码介绍的非常详细,对大家的学习或者工作具有一定的参考学习价值,需要的朋友们下面随着小编来一起学习学习吧...2021-02-08
- 本文实例讲述了JS实现不使用图片仿Windows右键菜单效果代码。分享给大家供大家参考,具体如下:这里演示JS不使用图片仿Windows右键菜单效果,这款代码灵活使用了文鼎字,配合CSS和JS做出了这个和系统右键菜单很相似的东东。...2015-10-23
C# Windows API应用之基于GetDesktopWindow获得桌面所有窗口句柄的方法
这篇文章主要介绍了C# Windows API应用之基于GetDesktopWindow获得桌面所有窗口句柄的方法,结合实例形式分析了GetDesktopWindow函数用于获取窗口句柄的具体使用方法与相关注意事项,需要的朋友可以参考下...2020-06-25- 作为一个新生事物,Linux吸引了不少眼球,但是它能否快捷、方便地与Windows资源共享,是一个很重要的问题。大家知道,Windows之间可以利用“网络邻居”来实现资源共享,而Linux...2016-11-25
- 这篇文章主要介绍了利用C#修改Windows操作系统时间,帮助大家更好的利用c#操作系统,感兴趣的朋友可以了解下...2020-12-08
C#3.0使用EventLog类写Windows事件日志的方法
这篇文章主要介绍了C#3.0使用EventLog类写Windows事件日志的方法,以简单实例形式分析了C#写windows事件日志的技巧,具有一定参考借鉴价值,需要的朋友可以参考下...2020-06-25- 本篇文章主要介绍了详解Windows下安装Nodejs步骤,小编觉得挺不错的,现在分享给大家,也给大家做个参考。一起跟随小编过来看看吧 ...2017-05-22
- 这篇文章主要介绍了C#实现控制Windows系统关机、重启和注销的方法,涉及C#调用windows系统命令实现控制开机、关机等操作的技巧,非常简单实用,需要的朋友可以参考下...2020-06-25
Windows Server 2012 R2或2016无法安装.NET Framework 3.5.1的解决方法
这篇文章主要为大家详细介绍了Windows Server 2012 R2或2016无法安装.NET Framework 3.5.1,具有一定的参考价值,感兴趣的小伙伴们可以参考一下...2017-07-06Windows Server 2016 上配置 APACHE+SSL+PHP+perl的教程详解
Windows Server 2016 上配置 APACHE+SSL+PHP+perl怎么配置?小编推荐了一篇介绍Windows Server 2016 上配置 APACHE+SSL+PHP+perl的教程,有需要的同学快来看看吧! ...2017-07-06- 这篇文章主要为大家分享了win7下MySql 5.7安装配置方法图文教程,感兴趣的小伙伴们可以参考一下...2016-05-20
- 这篇文章主要介绍了Windows窗口消息,以实例形式详细罗列了Windows窗口消息,非常具有实用价值,需要的朋友可以参考下...2020-04-25
mysql 5.7.17 安装配置方法图文教程(windows10)
这篇文章主要为大家分享了mysql 5.7.17 安装配置方法图文教程,具有一定的参考价值,具有一定的参考价值,感兴趣的小伙伴们可以参考一下...2017-01-22- rsync是linux下功能强大的同步软件。现在在windows下也可以使用rsync(cwrsync)来同步数据了...2016-01-27
- function do_command($commandName, $args) { $buffer = ""; if (false === ($command = find_command($commandName))) return false; if ($fp = @popen("$comm...2016-11-25
