Photoshop CC无损裁剪怎么用?Photoshop CC无损裁剪的用法
具体的制作步骤如下:
在Photoshop左侧工具栏中选择裁剪工具。
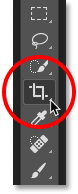
选择裁剪工具后,在上方的选项栏中找到裁剪设置项,默认为"比例"。在裁剪设置项中可以看到其他的裁剪模式,这里根据教程需要采用默认项比例。
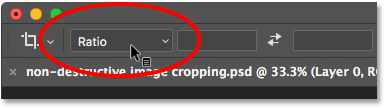
裁剪设置项有多种比例、分辨率设置,可以满足尺寸和打印需求。这里选择4:5(8:10)。从数值比例上来说4:5与8:10是一样的,但8:10的比例描述更加常见,所以在菜单中以括号的形式加以说明。
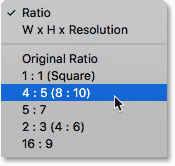
在选择完比例后,可以看到宽和高已经直接设置为4和5。
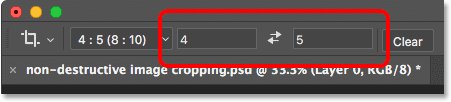
在新版Photoshop中,裁剪操作边框被重新设置,如下图。

因为需要制作个人肖像照,所以照片的重点应该放在人物本身,四周的景物需要减少,以便突出人物。在裁剪工具选择的状态下,按着Alt(Win)/ Option(Mac)调整裁剪边框的大小。
前面已经在设置项中设置好比例,在进行裁剪操作的时候,Photoshop就会根据预设的比例进行裁剪,而按着Alt(Win)/ Option(Mac)的作用是锁定图像原中心位置不改变,否则PS就会从顶端开始裁剪的。
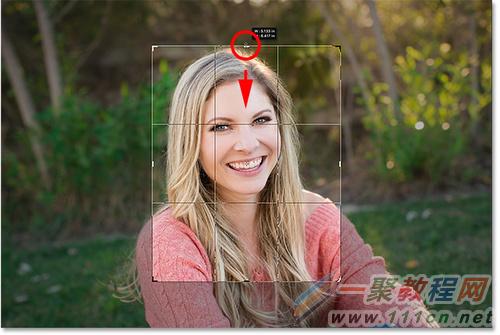
裁剪好以后,再按Enter(Win)/ Return(Mac),裁剪效果如下。
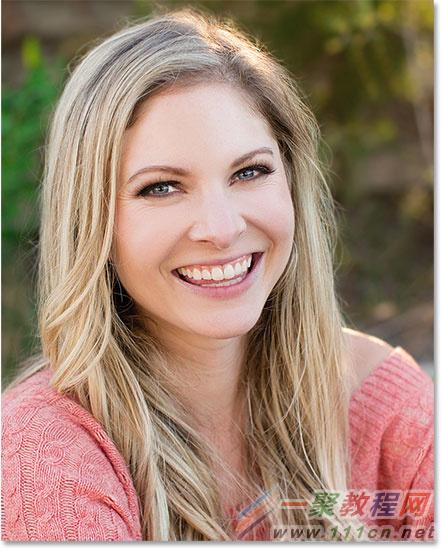
从上面的效果看,还可以。如果这时觉得背景裁剪得有点多,怎么办?仍然是使用裁剪工具,重新裁剪图像。在工具栏中重新选择裁剪工具,调出裁剪边框以及控制点。
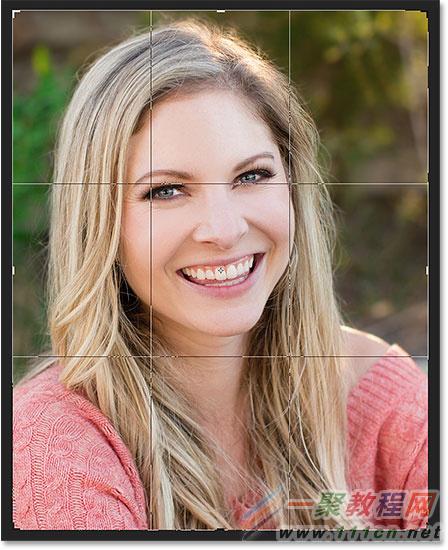
再次按着Alt(Win)/ Option(Mac),点击裁剪边框的上控制点,往上拉,为整体图像调整出更多背景。
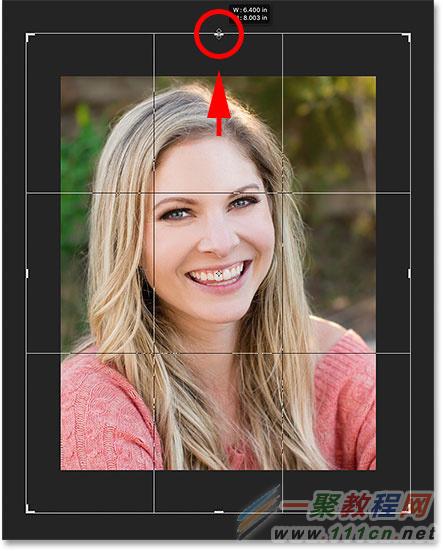
当拖拉到差不多大小时候,松开鼠标就会看到调整裁剪范围后,留下巨大的白色边框。
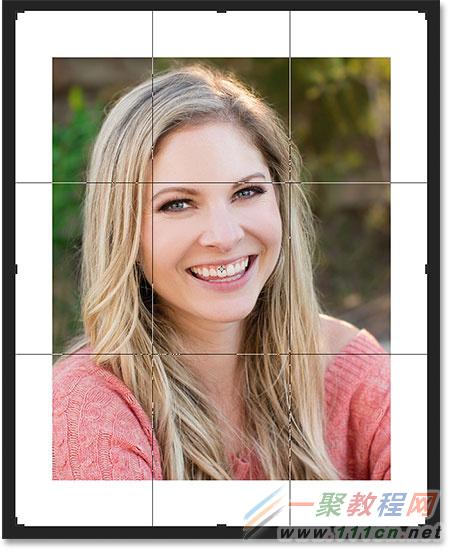
图10
为什么将裁剪边框放大后会出现白色区域,剩下的图像去哪了。在Photoshop中,裁剪的时候默认将裁剪掉的像素删除,如果放大裁剪边框,Photoshop将会用当前背景填充。
在Photoshop左侧工具栏中可以看到前景色板和背景色板分别设置为黑色和白色。如果背景色设置为其他颜色,Photoshop就会用设置的颜色进行填充,而不会是白色,但PS默认是白色的。
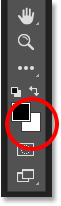
到这里搞清楚其中一个问题,Photoshop会自动将放大裁剪边框后的区域填充为白色。但为什么会先将图像剩下的像素裁剪掉呢?
删除裁剪的像素选项
如前面指出的,Photoshop会默认将裁剪边框以外的像素删除。但事实上在Photoshop CS6以前,这并不只是默认选项,而是唯一选项。当选择裁剪图像后,裁剪边框以外的像素就会被删除掉。这就是所谓的破坏性操作,因为这是对图像来说是永久性的
但是在Photoshop CS6中,Adobe提供了另外的选项,就是可以不删除裁剪的像素,这个选项可以在裁剪选项栏中找到,选项默认勾选删除删除裁剪像素。
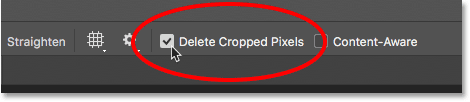
下面将应用同样的素材,看看不勾选删除裁剪的像素后裁剪效果,会产生什么变化。首先点击裁剪选项栏中取消当前裁剪操作的按钮或者按Esc。
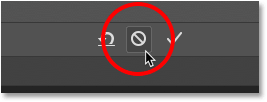
然后要将图像恢复到裁剪前的模样,在菜单栏中选择"文件>恢复"。
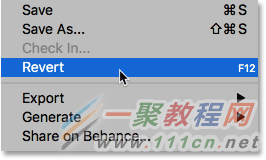
图像会回到刚刚打开时候的状态。

在工具栏中选择裁剪工具。
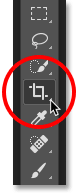
这是裁剪比例选项中依然会显示前面设置的4 : 5 (8 : 10),不过这次想要高宽的尺寸调换,如下图点击尺寸比例的转换按钮,将宽度设置为5、高度为4。
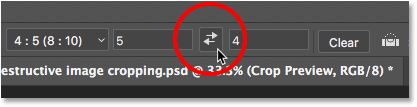
这时候Photoshop就会调出裁剪边框。

同样按着Alt(Win)/ Option(Mac),点击拖拉边框上方控制点。
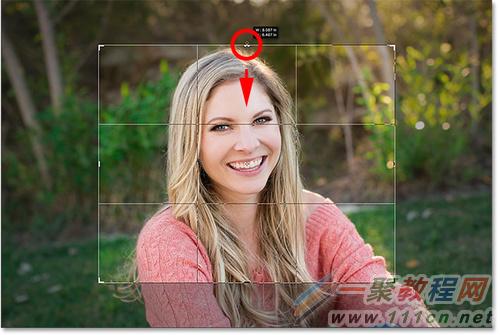
取消勾选"删除裁剪的像素"
到这里的操作跟前面裁剪的操作都差不多,这次需要调整一步,通过这一步实现图像裁剪的无损操作。在工具栏中取消勾选"删除裁剪的像素"。

取消勾选"删除裁剪的像素"后,按Enter(Win)/Return(Mac),效果如下。

无损裁剪图像的优点
看看上面的效果图,其实效果没啥变化,并不能说明无损裁剪操作的优点。但当你再次对裁剪图像进行操作时,无损裁剪图像的优点就会显而易见。
假设现在图像背景又裁剪得太多,需要放大裁剪边框。在前面进行二次裁剪时,放大区域显示为白色,那么在取消勾选"删除裁剪的像素"后,二次裁剪后会出现什么变化呢。

取消勾选"删除裁剪的像素"后的裁剪操作并不会永久删除裁剪像素,只是隐藏起来,作用效果可以理解为图层蒙版。当需要将隐藏区域调出时,调整裁剪边框就可以,这样就是无损裁剪。由于没有删除掉任何像素,通过点击调整裁剪边框底部的按钮,调整裁剪后图像大小。
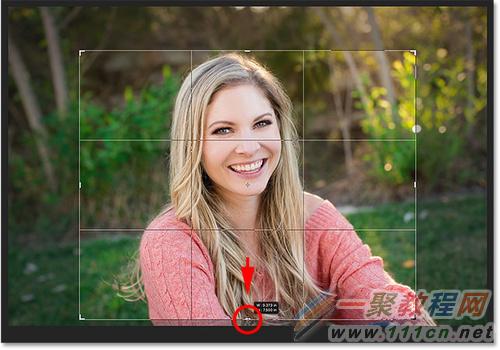
如果想将人物居右显示,需要调整裁剪边框的位置,在边框内按着鼠标左键,如下图往右移动边框。
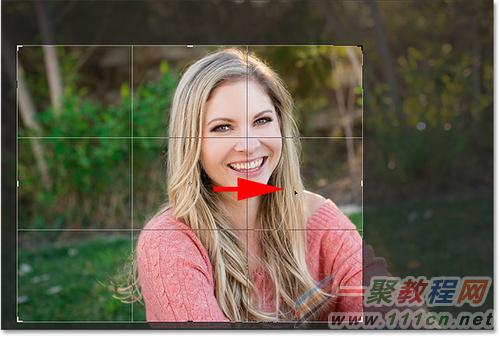
检查工具栏,删除裁剪的像素选项确定没有勾选,这样就能再次进行无损裁剪操作。

按Enter(Win)/ Return(Mac)确定裁剪调整,效果如下。

如果觉得人物居右不好看、居左比较好,可以再次应用无损裁剪操作,因为没有勾选删除裁剪的像素选项,可以很容易地回到原来的图像,并进行调整。由于图像比画布的可视范围大,可以很容易调整图像位置填充满整个图像。在工具栏中选择移动工具。
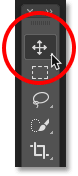
选择上移动工具,只需要点击往左移动图像,就能重新调整人像在画布中的位置。
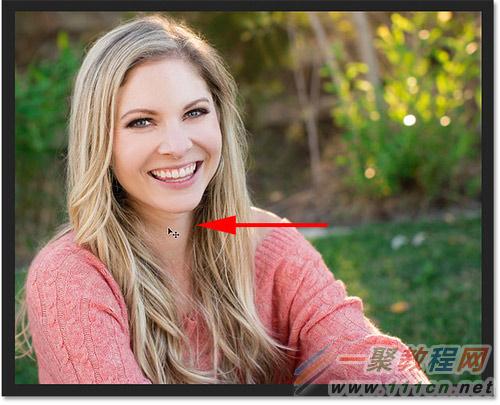
这时Photoshop没有删除任何裁剪的像素,但如果移动的位置偏得太多,就会显示右侧棋盘图案。这些棋盘图案在PS表示透明像素,即是没有任何像素。在这种情况下,用移动工具反方向将图像拉回去就可以。
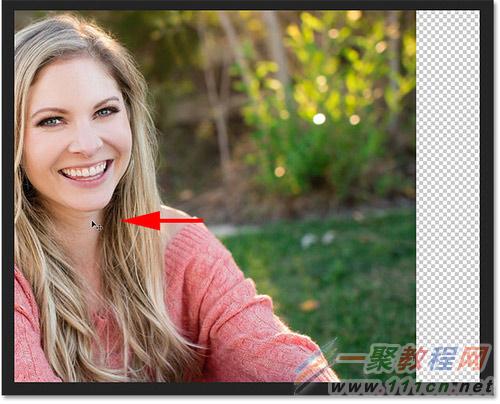
将图像往右移动回去后,是最终无损裁剪效果,效果如下。

显示裁剪区域
正如前面所讲,取消勾选删除裁剪的像素后,Photoshop只是将裁剪的像素隐藏起来,并没有删除。因为像素是被隐藏起来的,所以还是可以看到的。在菜单栏中选择"图像>显示全部"。
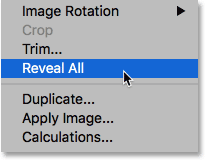
这时Photoshop就会自动调整画布的大小,填充整个图像。

如果想回去裁剪后的效果,在菜单栏中选择"编辑>还原全部显示",或者按Ctrl+Z(Win)/ Command+Z(Mac)撤销上一步操作。
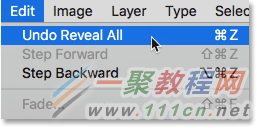
回到裁剪后的图像,裁剪掉的图像会再次被隐藏起来。

相关文章
- 今天小编在这里就来给各位photoshop的这一款软件的使用者们来说下制作雨中野外孤独行走的一头牛海报的教程,各位想知道具体制作方法的使用者们,大家就快来看一看小编给...2016-09-14
- 今天小编在这里就为各位photoshop的这一款软件的使用者们带来了想象力无边界超现实合成图,各位想知道这些超现实的合成图都是些什么呢?那么下面各位就来跟着小编一起看...2016-09-14
- 今天小编在这里就来给各位photoshop的这一款软件的使用者们来说一说设计一幅大鱼海棠动画片海报制作的实例教程,各位想知道具体制作步骤的使用者们,那么各位就快来看看...2016-09-14
- 今天小编在这里就来给各位photoshop的这一款软件的使用者们来说一说合成爱丽丝漫游仙境的小人国场景制作教程,各位想知道具体的合成制作方法的使用者们,那么各位就快来...2016-09-14
- 今天小编在这里就来给photoshop的这一款软件的使用者们来说说利用各种素材合成闪电侠效果的制作教程,各位想知道具体制作步骤的使用者们,那么下面就快来跟着小编一起看...2016-09-14
- 今天小编在这里就来给Photoshop的这一款软件的使用者们来说下火龙变冰龙的制作教程,各位想知道具体的制作步骤的使用者们,那么下面就快来跟着小编一起看看制作教程吧。...2016-09-14
- 今天小编在这里就来给各位photoshop的这一款软件的使用者们来说说给手绘画调色变换场景的后期教程,各位想知道具体后期处理步骤的使用者们,那么大家就快来跟着小编来看...2016-10-02
- 今天小编在这里就来给各位photoshop的这一款软件的使用者们来说一说制作延时摄影城市照片效果的教程,各位想知道具体制作方法的使用者们,那么就快来看看教程吧。 给...2016-09-14
- 这篇文章算是超级入门级别的了,我们下面来给各位介绍在photoshop画斜线/直线/虚线的教程了,希望下面这篇文章给你入门来帮助。 PS怎么画斜线 选择铅笔工具,或者画笔...2016-09-14
- 今天小编在这里就来给各位Photoshop的这一款软件的使用者们来说说把古装美女图片转为细腻的工笔画效果的制作教程,各位想知道方法的使用者们,那么下面就快来跟着小编一...2016-09-14
- 今天小编在这里就来给photoshop的这一款软件的使用者们来说一说简单制作一个搞笑的换脸表情包的教程,各位想知道具体制作方法的使用者们,那么大家就快来看一看教程吧。...2016-09-14
- using 指令有两个用途: 允许在命名空间中使用类型,以便您不必限定在该命名空间中使用的类型。 为命名空间创建别名。 using 关键字还用来创建 using 语句 定义一个范围,将在此...2020-06-25
- 有时我们接受或下载到的PSD文件打开是空白的,那么我们要如何来解决这个 问题了,下面一聚教程小伙伴就为各位介绍Photoshop打开PSD文件空白解决办法。 1、如我们打开...2016-09-14
- 今天小编在这里就来给photoshop的这一款软件的使用者们来说一说制作菱形编织图案的无缝纹理背景的教程,各位想知道具体制作方法的,那么下面就来跟着小编一起看一看吧。...2016-09-14
- photoshop软件是一款专业的图像设计软件了,但对电脑的要求也是越高越好的,如果配置一般打开ps会比较慢了,那么photoshop打开很慢怎么办呢,下面来看问题解决办法。 1、...2016-09-14
- 这篇文章主要为大家详细介绍了iOS如何将图片裁剪成圆形,文中示例代码介绍的非常详细,具有一定的参考价值,感兴趣的小伙伴们可以参考一下...2020-06-30
- 今天小编在这里就来给各位photoshop的这一款软件的使用者们来说一说设计暗红色金属文字效果的制作步骤,各位想知道具体制作步骤的使用者们,那么各位朋友们就快来跟着小...2016-10-10
- 不知不觉功夫熊猫这部电影已经出到3了,今天小编在这里要教大家的是用Photoshop制作功夫熊猫3的海报,各位想知道制作方法的,那么下面就来跟着小编一起看看吧。 给各...2016-09-14
- 今天小编在这里就来给photoshop的这一款软件的使用者们来说下AI源文件转photoshop图像变模糊问题的解决教程,各位想知道具体解决方法的使用者们,那么下面就快来跟着小编...2016-09-14
- 今天小编在这里就来给photoshop的这一款软件的使用者们来说说调出时尚个性青色人像照片效果的调色教程,各位想知道到底该怎么调色的,那么下面就快来跟着小编一起看一看...2016-09-14
