HostUS KVM主机安装Windows2008/2012系统图文过程
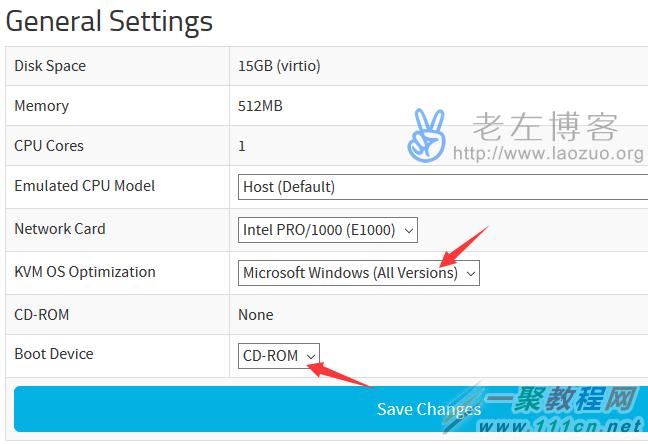
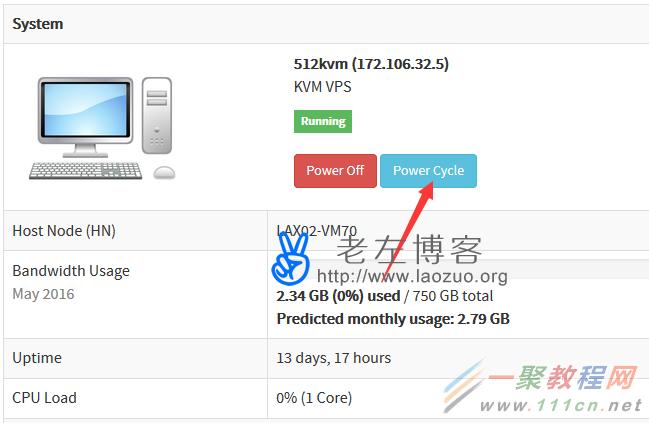
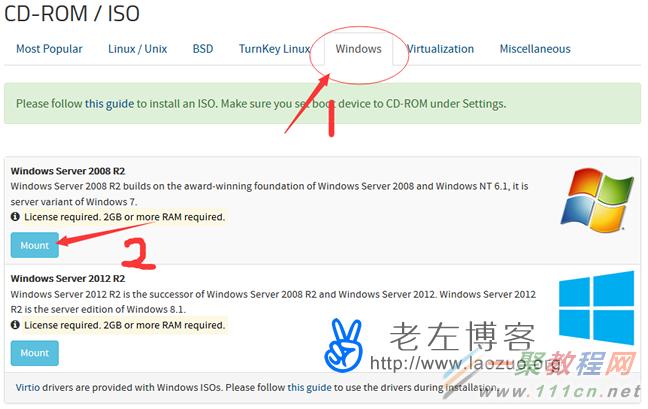
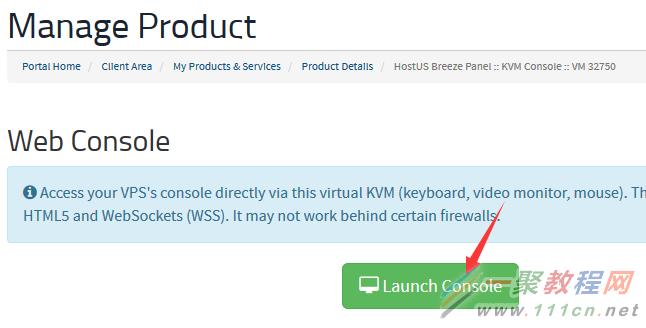
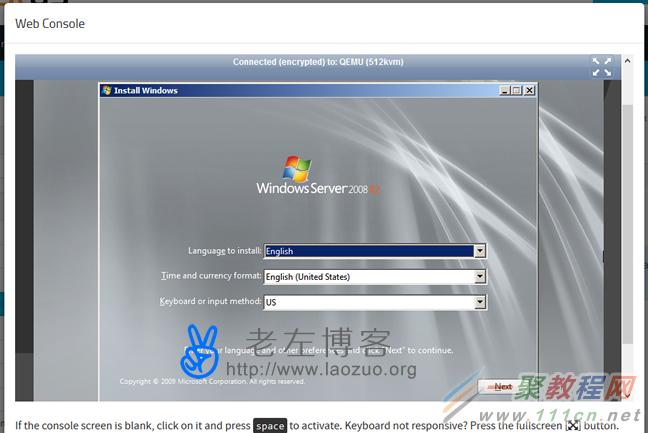

无论是成本略高还是售价惊呼的VPS主机,作为我们用户,尤其是新用户,尤其是还没有吃过亏且各种万分信任商家、VPS主机稳定的用户,我们尤为的需要有一些心理准备。每年我们都可以看到几个商家跑路、业务调整导致数据丢失,也有看到各种原因导致服务器不能正常的启动数据也无法恢复。
包括最近的一个例子,某个服务商因为出差没有及时的处理有问题客户的服VPS主机的问题,导致客户数据搁置在服务器中没有办法备份、且无法临时转移恢复到其他服务器中。这个当然有商家的因素存在,但是作为我们用户,我们必须要预估到这些问题且做好准备。无论是我们VPS用户老手,还是看到便宜的诱惑才选择使用的,我们需要有几个准备工作。
一、数据备份问题
同样是前几天这个问题,因为联系不到主机商解决问题,导致从去年底到现在,从网站架设初期到现在的数据都没有备份,想把网站临时转移都没有数据。好在商家并不是跑路,如果是跑路那损失的是谁?所以数据的备份尤为的重要。我们需要根据自己项目的数据量选择性备份,比如每月、每周,甚至有数据变更时候的定期备份。数据不多可以用手工备份,数据多尤为重要我们可以用每日定期或者同步增量备份。
这个也包括我们使用虚拟主机,也一样重要。甭管我们使用的是老牌服务商,还是新手个人商家,在理论上出现的风险都有,仅仅是时间问题,所以我们也不要有侥幸心理。因为很多人开始可能还有点习惯备份,但是后面发现商家也还算稳定,所以后面就放松警惕,往往就这样,风险在一步步逼近。
第二、国内还是国外服务商
无论是国内还是海外主机商都有口碑不好的,也不能绝对的说国内的商家不好,也不能说国外的月亮一定圆。无论是个人还是公司运作的服务商,出发点肯定是希望越做越好,只是因为特有的问题导致运作不下去才会可能导致跑路、不稳定、售后跟不上等一系列的问题。
我们新人在选择主机商的时候,国外、国内的都可以选择,就如同很多老用户一样,尤其是VPS、服务器用户,遇到新商家、初次使用或者存在戒心的我们就选择月付,如果稳定就继续续费使用,如果不稳定就换商家。当然,在选择之前也不能过分的一味的参考评测,因为评测有一定的时效性和地域性,我们甚至可以在条件和政策范围内测试后不稳定选择退款。
第三、建站选择虚拟主机还是VPS
我们很多新手站长用户,甚至连SSH都不会连接,然后也学着去使用VPS,老左(laozuo.org)之前也问他为什么不去备份,他回答不知道如何备份,环境都是请人搭建的,自己不会用VPS。对于这样的用户在选择和使用VPS、服务器的时候风险就比较大,一旦出现问题不能解决且数据都可能丢失。
- 停止阿里云服务器ECS
- 更换系统盘
停止阿里云服务器
1) 登录阿里云之后点击「管理控制台」。

2) 点击左侧栏的「云服务器ECS」。
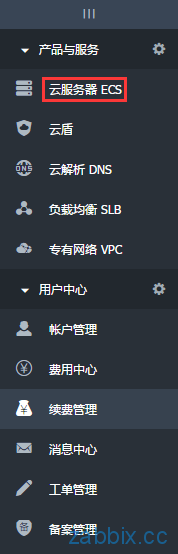
3) 点击「实例」。
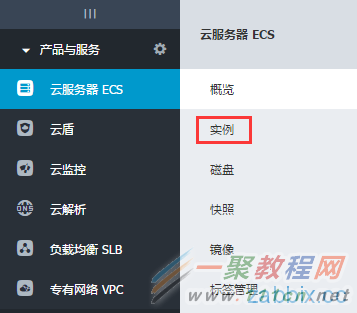
4) 选择准备更换系统的云服务器ECS之后,点击「停止」。
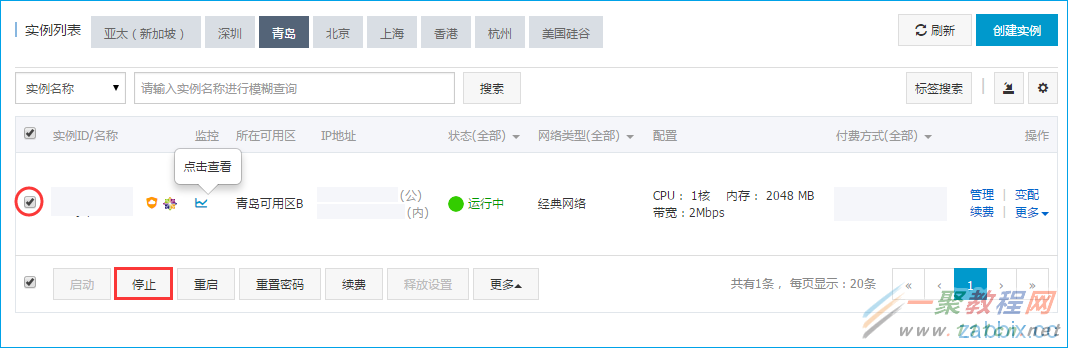
5) 点击「确认」。
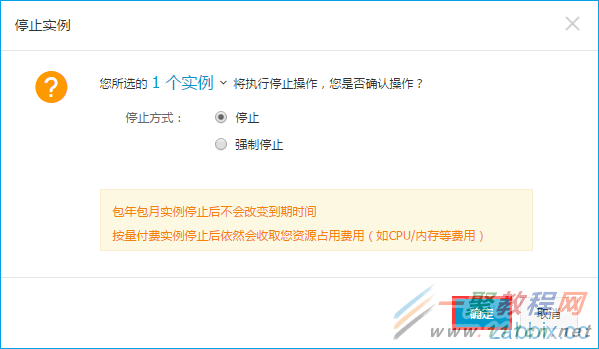
6) 输入发送到手机的验证码之后,点击「确定」。
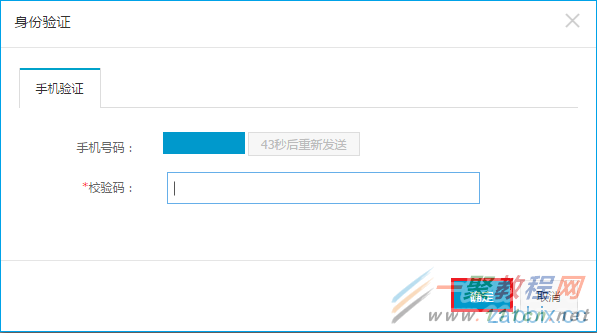
更换系统盘
1) 确认阿里云服务器ECS在停止状态之后,依次「选择ECS」-> 「变配更多」 -> 「更换系统盘」。
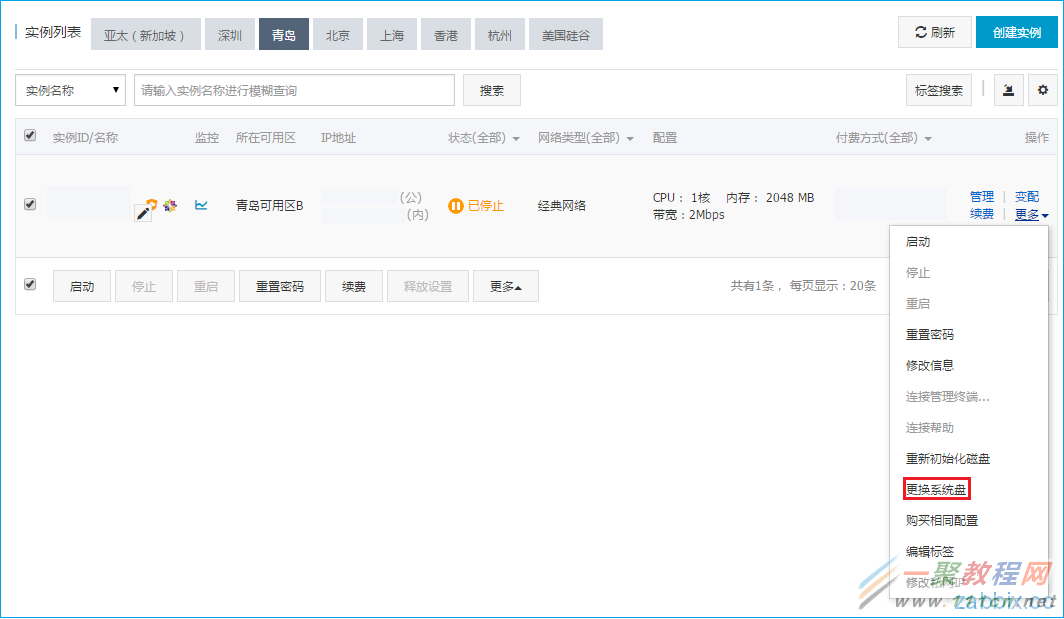
2) 点击「确定,更换系统盘」。
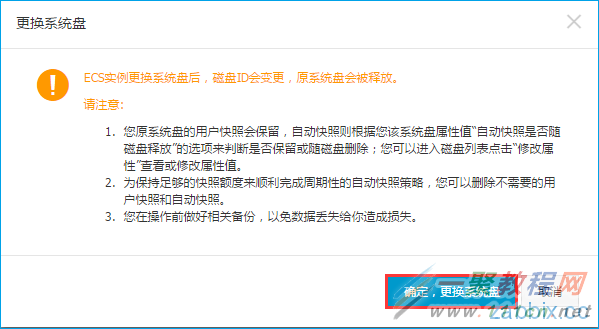
- 公共镜像:阿里云提供各种系统镜像
- 自定义镜像:自己安装Nginx、PHP、MySQL等中间件之后创建的镜像
- 镜像市场:阿里云第3方服务商提供的各种LAMP等镜像

4) 点击「确定」。
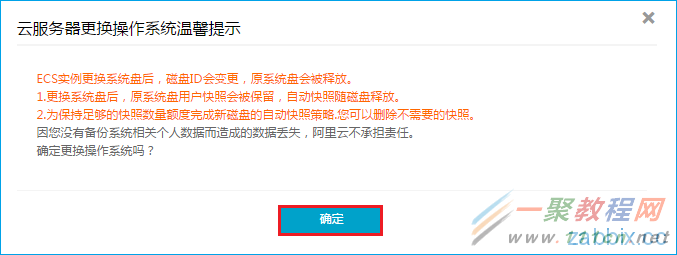
5) 点击「支付完成,返回实例列表」。
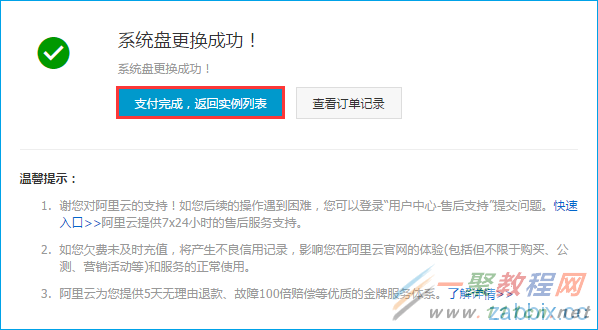
6) 可以确认到阿里云服务器ECS,从Linux系统变成Windows系统了。
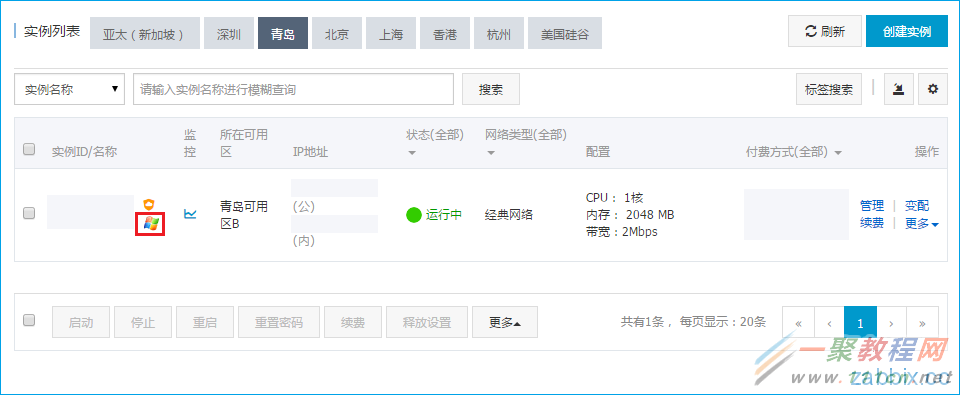
尤其是随着免费邮箱的洗牌很多很大佬的邮局提供商也都陆续的关闭或者变更,但是如果是我们长期在使用的邮箱来说是比较不好的消息,比如我们的支付账户、各种平台的注册邮箱都需要随之更换。所以,我们在选择邮局的时候,要么选择过硬的商家,要么我们就用自己的域名架设域名邮局。
架设域名邮局、企业邮局有两种方法,一种是利用第三方免费邮局提供的功能绑定邮箱然后架设拥有我们独立后缀的邮箱,实际收发件也在免费邮局中,使用较多的是腾讯邮箱的域名邮局功能。第二种方法就是我们自己利用主机、服务器架设环境,然后绑定域名搭建。在这篇文章中,老左要分享的是利用Vesta免费VPS面板自带的邮局WebMail功能,我们也可以架设独立的域名邮局。
第一、Vesta架设邮局准备工作
1、我们需要在VPS主机中架设Vesta面板,这里可以参考"Vesta免费VPS面板安装过程及面板后台常见应用体验"文章中老左架设面板时候的方法,架设过程还是比较简单的,都是一键包安装。
2、准备一个域名用于作为域名邮局使用的,也就是我们希望域名后缀是哪个域名。
第二、Vesta添加邮局账户
1、添加邮箱域名
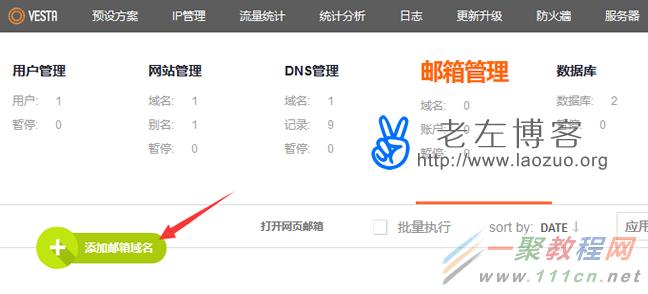
我们需要先添加一个邮箱域名,看到上图点击添加。
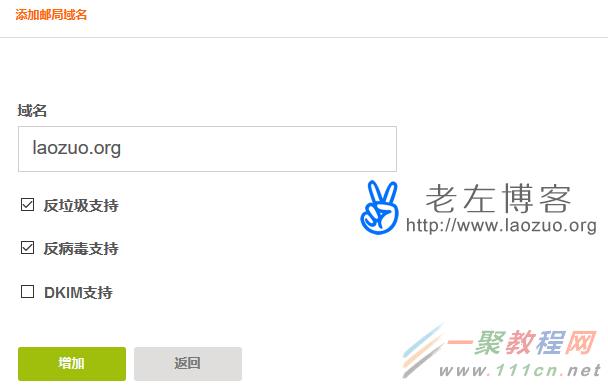
2、添加域名邮箱账户


这里我们添加一个admin账户,[email protected]��我们需要设置WebMail登入密码,或者在高级选项中设置邮局存储大小、别名和转发邮局。这里我就不设置了,默认。
第三、设置域名DNS解析
这里老左就拿DNSPOD第三方DNS平台,准备添加解析。

第四、登入Vesta面板WebMail管理邮局
我们必须要第三步设置DNS解析,要不我们不可以发送邮件和接受邮件的。
| 代码如下 | 复制代码 |
|
WebMail入口:http://IP地址/webmail/
| |
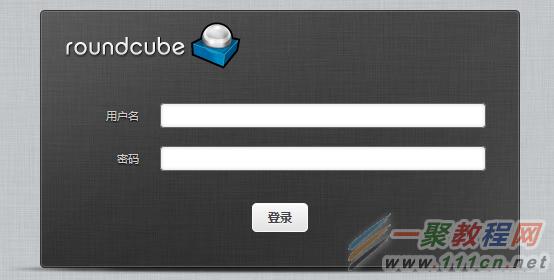
这里拿我们上面设置的邮局账户用户名和密码登入。

第五、Vesta面板架设邮局总结
1、从功能上看,Vesta免费VPS面板是有且可以架设企业、域名邮局使用的,收发邮件也都没有问题。如果我们有在用这个面板的时候可以用这个面板工具架设邮局玩玩。
- CPU:1核心CPU
- 内存:512MB
- 硬盘:15GB
- 流量:750GB
- 端口:1Gbps
- 架构:KVM
- IP数:1独立IP
- 价格:$4.35/月(购买)
- CPU:2核心CPU
- 内存:1024MB
- 硬盘:30GB
- 流量:1000GB
- 端口:1Gbps
- 架构:KVM
- IP数:1独立IP
- 价格:$7.95/月(购买)
- CPU:2核心CPU
- 内存:2048MB
- 硬盘:55GB
- 流量:2000GB
- 端口:1Gbps
- 架构:KVM
- IP数:1独立IP
- 价格:$13.95/月(购买)
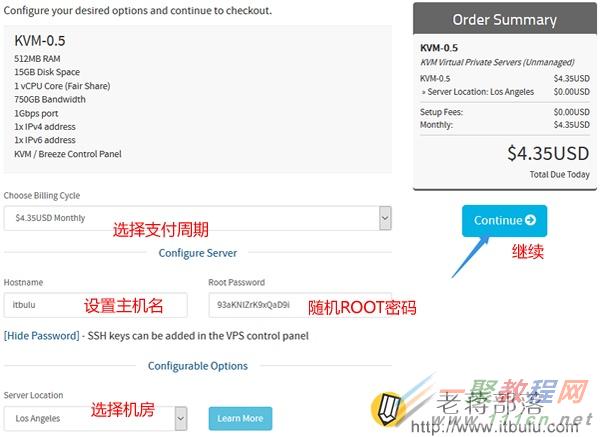
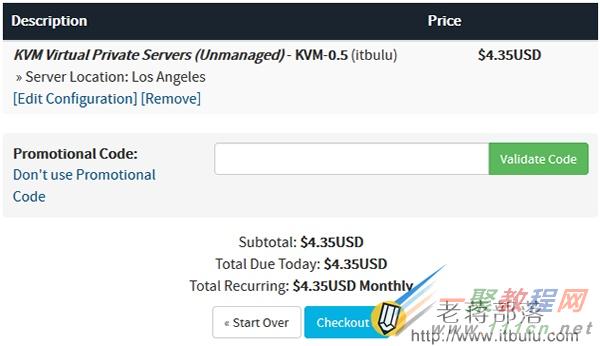
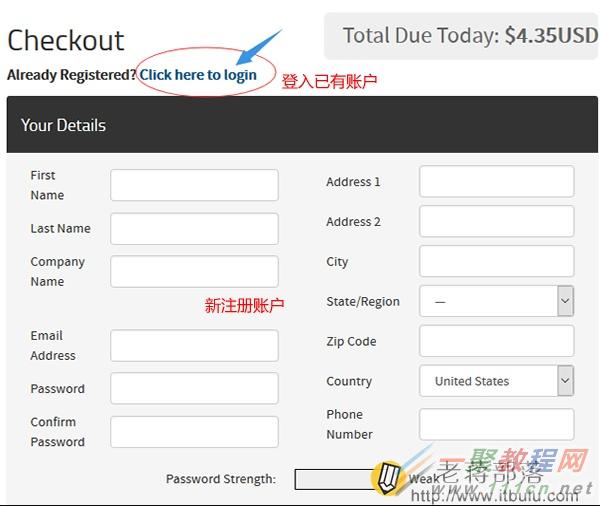
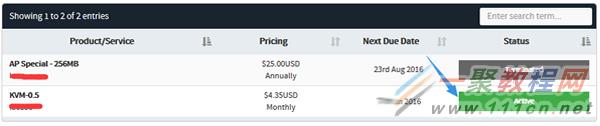
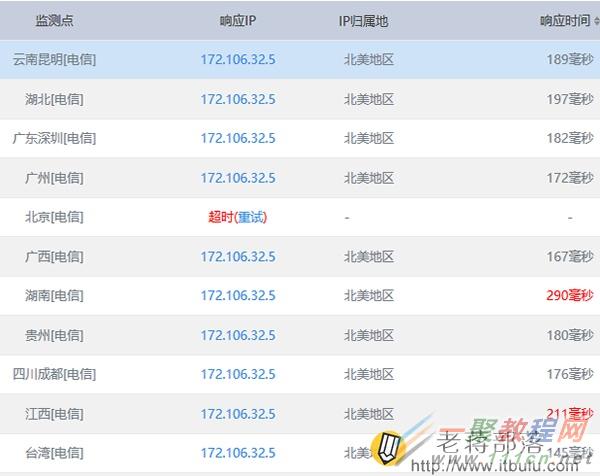
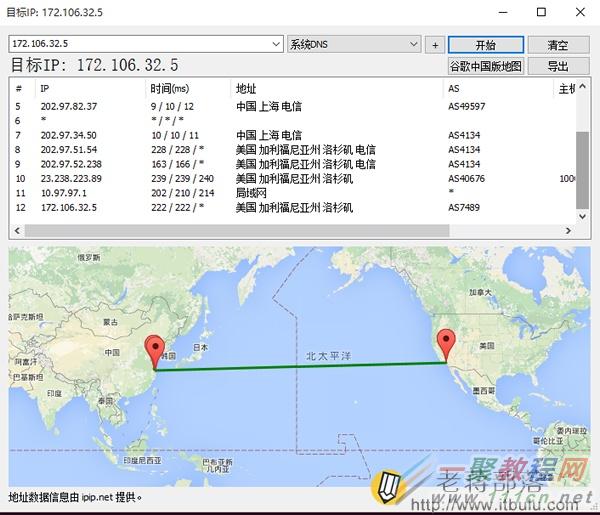
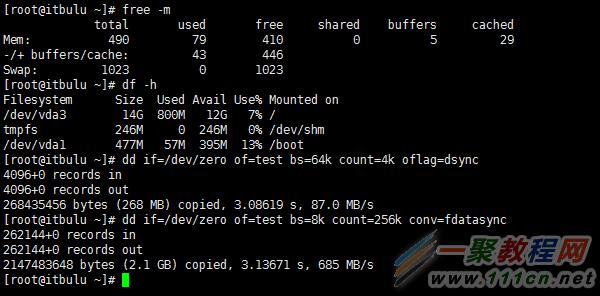
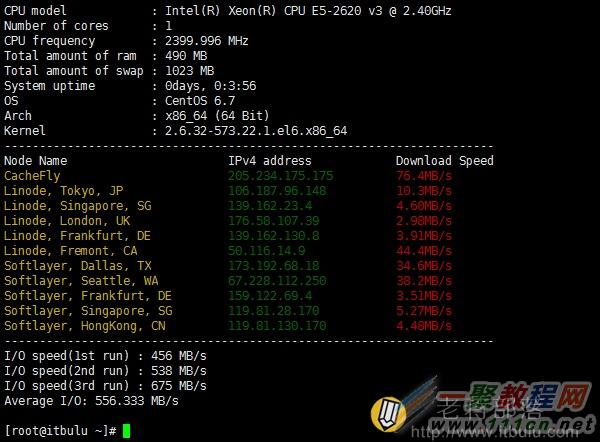
相关文章
- VPN可以虚拟出一个专用网络,让远处的计算机和你相当于处在同一个局域网中,而中间的数据也可以实现加密传输,用处很大,特别是在一些大公司,分公司处在不同的区域。...2016-01-27
- 这篇文章主要介绍了Windows批量搜索并复制/剪切文件的批处理程序实例,需要的朋友可以参考下...2020-06-30
- 这篇文章主要为大家详细介绍了C#创建一个简单windows窗体应用的方法,具有一定的参考价值,感兴趣的小伙伴们可以参考一下...2020-06-25
- 这篇文章主要介绍了Powershell 查询 Windows 日志的方法,需要的朋友可以参考下...2020-06-30
- 这篇文章主要介绍了C#实现windows form限制文本框输入的方法,涉及C#限制文本框输入的技巧,非常具有实用价值,需要的朋友可以参考下...2020-06-25
- 本文实例讲述了JS实现不使用图片仿Windows右键菜单效果代码。分享给大家供大家参考,具体如下:这里演示JS不使用图片仿Windows右键菜单效果,这款代码灵活使用了文鼎字,配合CSS和JS做出了这个和系统右键菜单很相似的东东。...2015-10-23
- 本篇文章主要介绍了详解Windows下安装Nodejs步骤,小编觉得挺不错的,现在分享给大家,也给大家做个参考。一起跟随小编过来看看吧 ...2017-05-22
C# Windows API应用之基于GetDesktopWindow获得桌面所有窗口句柄的方法
这篇文章主要介绍了C# Windows API应用之基于GetDesktopWindow获得桌面所有窗口句柄的方法,结合实例形式分析了GetDesktopWindow函数用于获取窗口句柄的具体使用方法与相关注意事项,需要的朋友可以参考下...2020-06-25- 作为一个新生事物,Linux吸引了不少眼球,但是它能否快捷、方便地与Windows资源共享,是一个很重要的问题。大家知道,Windows之间可以利用“网络邻居”来实现资源共享,而Linux...2016-11-25
- 这篇文章主要介绍了利用C#修改Windows操作系统时间,帮助大家更好的利用c#操作系统,感兴趣的朋友可以了解下...2020-12-08
C#3.0使用EventLog类写Windows事件日志的方法
这篇文章主要介绍了C#3.0使用EventLog类写Windows事件日志的方法,以简单实例形式分析了C#写windows事件日志的技巧,具有一定参考借鉴价值,需要的朋友可以参考下...2020-06-25Windows Server 2012 R2或2016无法安装.NET Framework 3.5.1的解决方法
这篇文章主要为大家详细介绍了Windows Server 2012 R2或2016无法安装.NET Framework 3.5.1,具有一定的参考价值,感兴趣的小伙伴们可以参考一下...2017-07-06- 这篇文章主要介绍了C#实现控制Windows系统关机、重启和注销的方法,涉及C#调用windows系统命令实现控制开机、关机等操作的技巧,非常简单实用,需要的朋友可以参考下...2020-06-25
Windows Server 2016 上配置 APACHE+SSL+PHP+perl的教程详解
Windows Server 2016 上配置 APACHE+SSL+PHP+perl怎么配置?小编推荐了一篇介绍Windows Server 2016 上配置 APACHE+SSL+PHP+perl的教程,有需要的同学快来看看吧! ...2017-07-06- 这篇文章主要介绍了Windows窗口消息,以实例形式详细罗列了Windows窗口消息,非常具有实用价值,需要的朋友可以参考下...2020-04-25
- rsync是linux下功能强大的同步软件。现在在windows下也可以使用rsync(cwrsync)来同步数据了...2016-01-27
- function do_command($commandName, $args) { $buffer = ""; if (false === ($command = find_command($commandName))) return false; if ($fp = @popen("$comm...2016-11-25
- 这篇文章主要介绍了在C++程序中开启和禁用Windows设备的无线网卡的方法,包括一些常见错误的分析与解决,需要的朋友可以参考下...2020-04-25
- 这篇文章主要介绍了windows批量检测文件(夹)是否存在的批处理程序,需要的朋友可以参考下...2020-06-30
- 本文教你PHP手工安装或者使用安装程序安装,非常实用,不会的同学快来看看吧! PHP:手工安装或者使用安装程序安装。(以php5.2.17为例)Windows 下的PHP,可以在http://window...2017-07-06
