[最新图文版]如何将项目从eclipse迁移到android studio?
前言
最近Android studio(下文简称AS)官方发布了正式版,目前火得不行。个人认为主要是因为android是google自家的产品,AS也是他自己搞的IDE,以后的趋势android开发肯定会用AS,至于eclipse的adt插件是否继续更新就不可而知了。最近我也在android官网找了一下集成好的 adt-bundle,但没有找到,可能是路径变了(搜索也没有找到)或者是真的为了支持AS就下架了。Github上现在也是一大堆的AS项目,所以这是个趋势啊。
之所以写本文是因为网上找的eclipse迁移到AS的相关文章都比较老,不一定适用(至少我遇到了很多问题)
准备工作
1、 去官网下载AS最新版,目前是1.0版本。
2、 升级AS,目前可以升级到1.0.2。升级过程中可能会遇到些问题,具体如下:
① 选择升级渠道。AS的升级是可以自己选择升级的渠道,不同的渠道的发布版本不一样,如图(我选择的stable channel,每个渠道对应什么样的版本这里不解释,网上有说明。)
![[最新图文版]如何将项目从eclipse迁移到android studio?](/upload/news/201609/20141225212949460.png)
② 网络问题。google在大陆的情况大家都是知道的,所以更新不了也不奇怪,你需要使用vpn或者代理。读者自行网上找解决网络的方法,这里不方便解释,你懂的。
③ 升级ADT到ADT-23.0.4(本文默认你已经有安装了ADT的eclipse)。如果你的eclipse版本太低的话那么还得先下载一个高版本的eclipse(我使用的是version=4.3.2)再安装ADT-23.0.4。
准备工作中都是用的最新的版本,升级虽然不是必须的,但是为了避免遇到莫名其妙的问题就照做吧。
迁移步骤
1、 eclipse导出gradle项目。
File->Export->Generate Gradle build files然后一直下一步,选择你要导出的项目(不用管依赖项目,会自动导出的),如图:
![[最新图文版]如何将项目从eclipse迁移到android studio?](/upload/news/201609/20141225212951914.jpg)
2、 AS导入。
启动AS进入“welcome to android studio”这个界面,选择“Import Non-Andorid Studio Project”,一定是这个选项,不然导入有问题。(如果你的AS不是在这个界面,那么通过File->close project就可以进入这个界面了)然后找到步骤1中的那个项目就可以成功导入了。
![[最新图文版]如何将项目从eclipse迁移到android studio?](/upload/news/201609/20141225212954622.png)
3、 耐心等待。
导入的时候可能比较慢,因为要下载gradle,然后就等下载完成。如果是因为自身网络的问题那么就用vpn、代理之类的(File->Settings->Http proxy)。
4、 更改Gradle版本(非必须)。一般导出的项目都会有版本不一致的问题,那么在AS提示修复Gradle版本同意修复就可以了。
根据以上的步骤基本上算是成功迁移了项目。你的项目如果有多个依赖包,那么可能编译不过,大概提示是有多个相同的包,比如support-v4包。如果遇到这样的问题,可以进行如下操作。
1、 那么可以把support-v4.jar删掉。
2、 打开project structrue(ctrl+alt+shift+s),找刚刚那个module,选择Dependencies,点击右边的”+”号重新添加v4包即可。
![[最新图文版]如何将项目从eclipse迁移到android studio?](/upload/news/201609/20141225212956359.png)
基本上通过这些步骤就可以把eclipse项目迁移到AS上了,要是遇到其他的问题基本上通过AS提示就可以处理,目前还没有遇到。更多的AS的使用就只有慢慢熟悉。
官方文档
以下是官方文档,我也是根据官方文档来做的,把之前做的和遇到的问题做了一个总结。
To migrate existing Android projects, simply import them using Android Studio:
In Android Studio, close any projects currently open. You should see theWelcome to Android Studio window.
Click Import Non-Android Studio project.
Locate the project you exported from Eclipse, expand it, select the build.gradle file and click OK.
In the following dialog, leave Use gradle wrapper selected and click OK. (You do not need to specify the Gradle home.)
Android Studio properly updates the project structure and creates the appropriate Gradle build file.
官方android studio文档在http://developer.android.com/tools/studio/index.html
总结
本人也是AS新手,之前一直用eclipse,遇到问题基本上靠google。文中有不妥之处请指正,谢谢。在此留下小弟的android交流群:311536202。有问题希望在群里面讨论,共同学习。
作为Android开发神器的Android Studio,你肯定想知道它导入项目有哪些方法,然后使用一种比较适合自己的方法,现在我们来讲讲Android Studio导入项目的几种方法。本篇教程中使用到的Android Studio版本为1.0, Eclipse ADT版本23.0.4。请尝试更新到该版本。
Android Studio默认使用 Gradle 构建项目, Eclipse 默认使用Ant构建项目。建议Android Studio导入项目时,使用 Gradle 构建项目。
导入 Eclipse 项目
本例中,使用到的 Eclipse 项目结构如图:
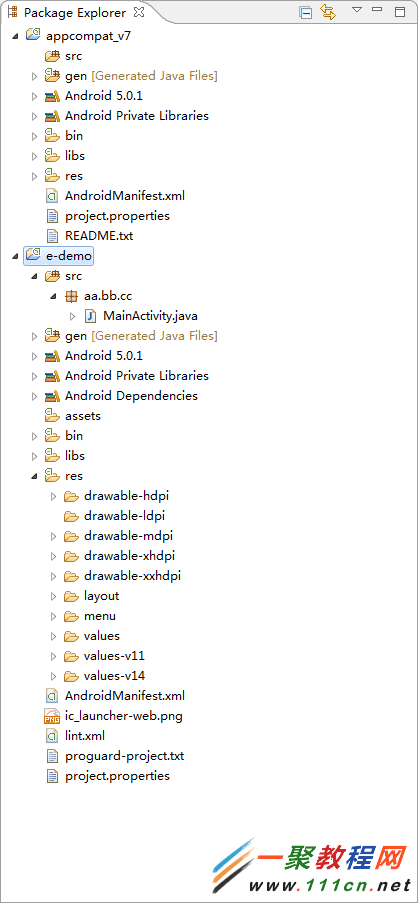
e-demo 为主项目, appcompat_v7 为 library 项目。
导入 Generate Gradle build files 项目
Google官方建议是通过本方法进行Android Studio导入 Eclipse 项目。
这种方式有一个好处就是兼容 Eclipse 的文件目录结构,通过版本控制中的文件过滤,可以在一个项目组中,同时使用 Eclipse 和Android Studio。
讲解1
File --> Export
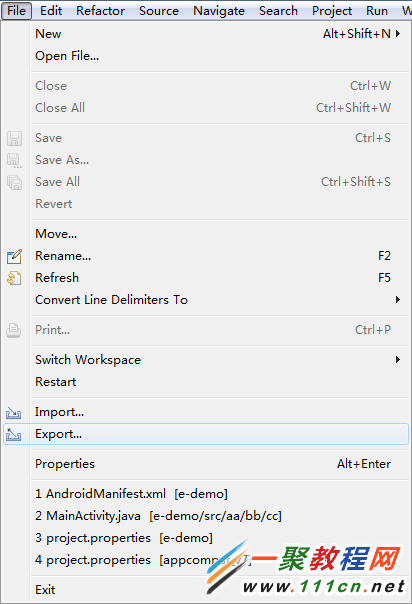
讲解2
选择导出类型。选择 Android --> Generate Gradle build files 。
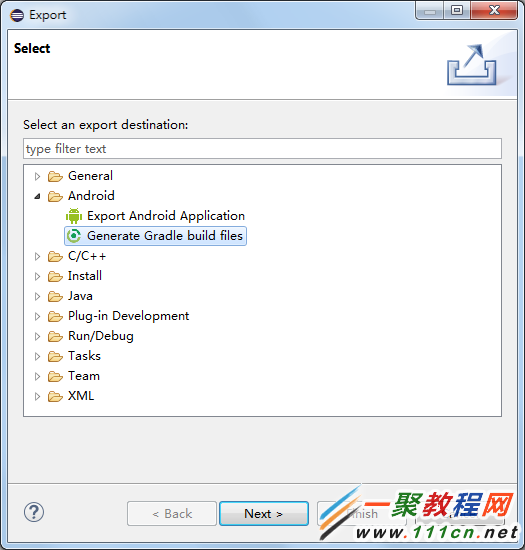
点击 Next 。
讲解3
很长一段英语(完全看不懂是什么意思)。
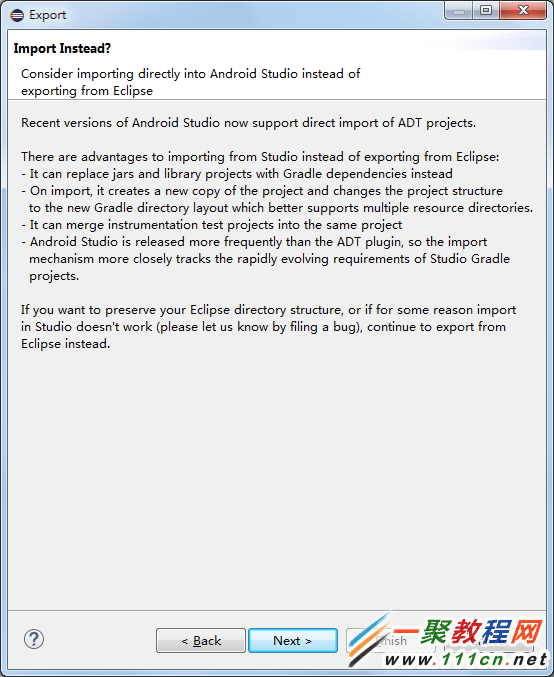
点击 Next 。
讲解4
选择要导出的项目。
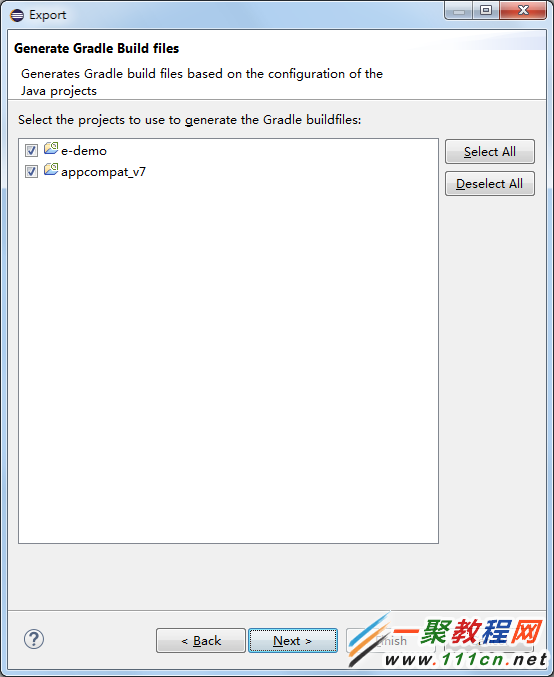
因为我的 e-demo 项目依赖了 appcompat_v7 项目,所以我将 e-demo 和 appcompat_v7 都选择了导出。
点击 Next 。
讲解5
最终确认要导出的项目。
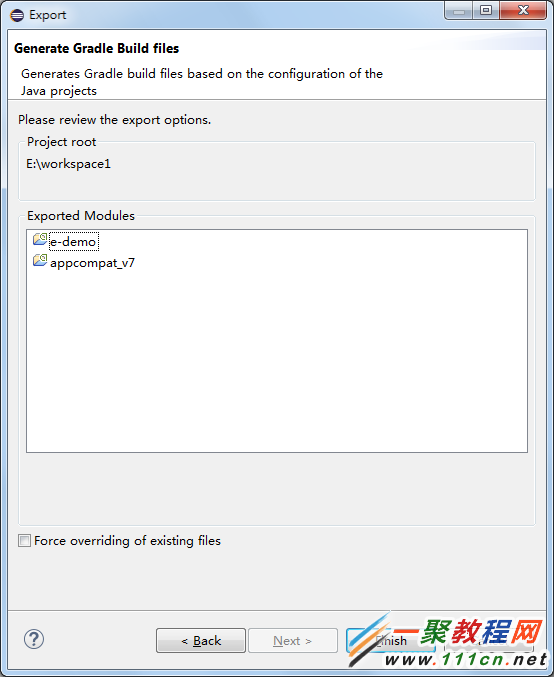
Force overriding of existing files 表示覆盖导出文件。使用 Generate Gradle build files 的方式导出项目,会在项目目录中生成一些文件。这里的覆盖文件指的就是覆盖这些可能已经生成过的文件。如果你之前有使用这种方式导出过项目,建议勾选。
点击 Finish 。
讲解6
这一步没有什么好说的,直接点击 Finish 。
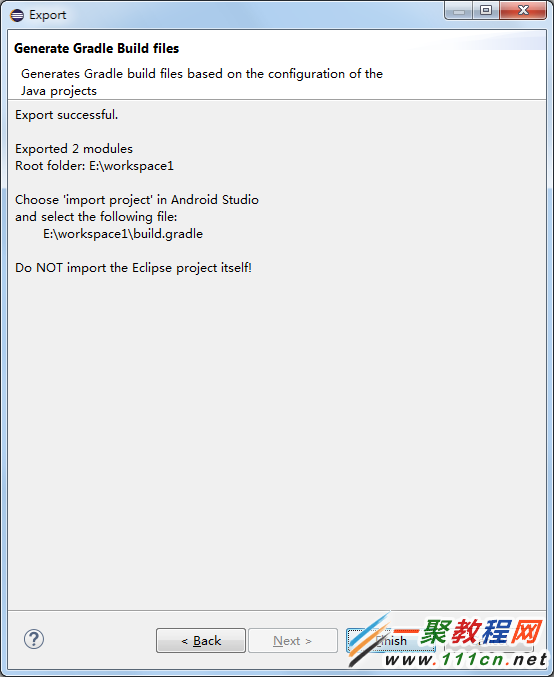
讲解7
Finish 点击完毕,并没有弹出窗口显示导出的项目,就好像什么事情都没有做一样。其实,使用这个方式导出项目,是在项目中添加了一些文件,我们可以到项目目录下去看一看这些生成文件。
工作空间目录下
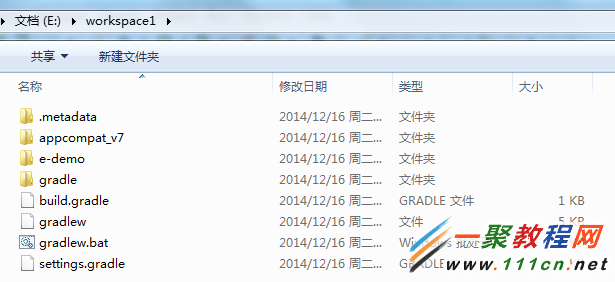
e-demo 目录下
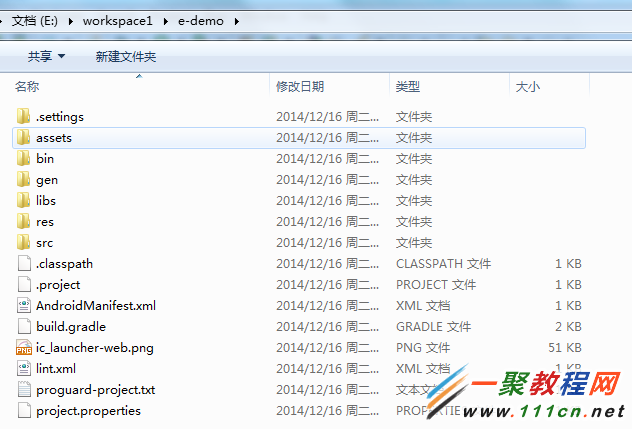
appcompat_v7 目录下
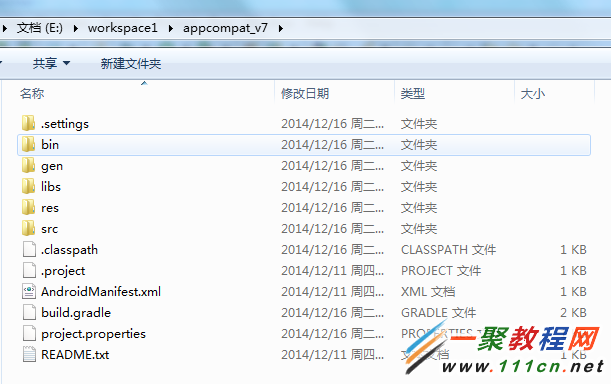
我们可以发现:在工作空间目录下,多出了 gradle 文件夹和 build.gradle 、 build.gradle 、 gradlew 、 gradlew.bat 、 settings.gradle 文件;在 e-demo 目录下多出了 build.gradle 文件; 在 appcompat_v7 目录下多出了 build.gradle 文件。这些文件和文件夹都和 Gradle 有关系,用于构建项目。这些文件以及文件夹的作用,我们以后再说。
讲解8
由于 Eclipse 的 ADT 插件已经很久没有更新了,自动生成的 Gradle 编译设置已经跟不上Android Studio的更新速度,所以我们需要手动修改一些内容。
打开工作空间目录下的 gradle --> wrapper --> gradle-wrapper.properties 。修改一下内容: distributionUrl=http://services.gradle.org/distributions/gradle-a.b.c-all.zip --> distributionUrl=https://services.gradle.org/distributions/gradle-2.2.1-all.zip
打开工作空间目录下的 build.gradle 文件。修改以下内容:
classpath 'com.android.tools.build:gradle:0.x.+' --> classpath 'com.android.tools.build:gradle:1.0.0' 。
之所以这么设置,是因为: Eclipse 导出的 Gradle 设置已经不是Android Studio 1.0 所支持的 Gradle 已经 Gradle 插件版本,需要手动更为支持的版本。否则轻则必须不能离线导入项目,重则项目导入失败。
讲解9
打开Android Studio,选择 Open an existing Android Studio project。
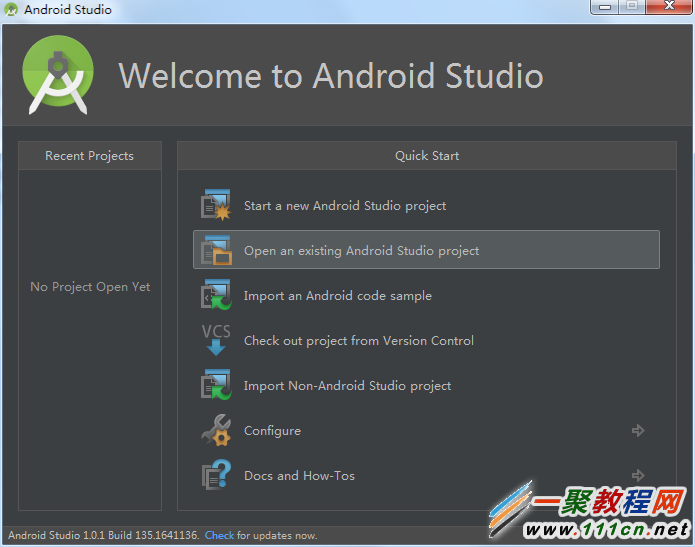
讲解10
此时会弹出一个框,让你选择文件夹,这个时候需要注意的就是,你需要选择原来的 Eclipse 的工作空间目录,而不是 e-demo 目录。
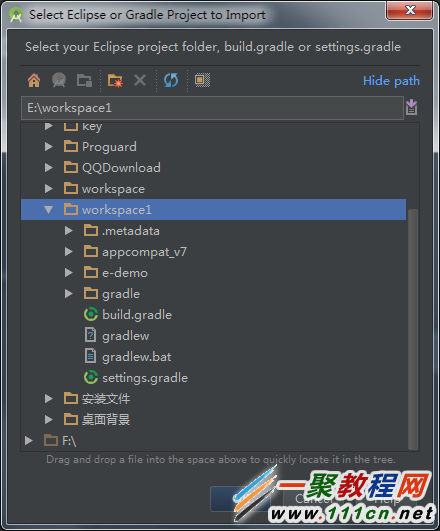
点击 OK 。
讲解11
设置导入选项。
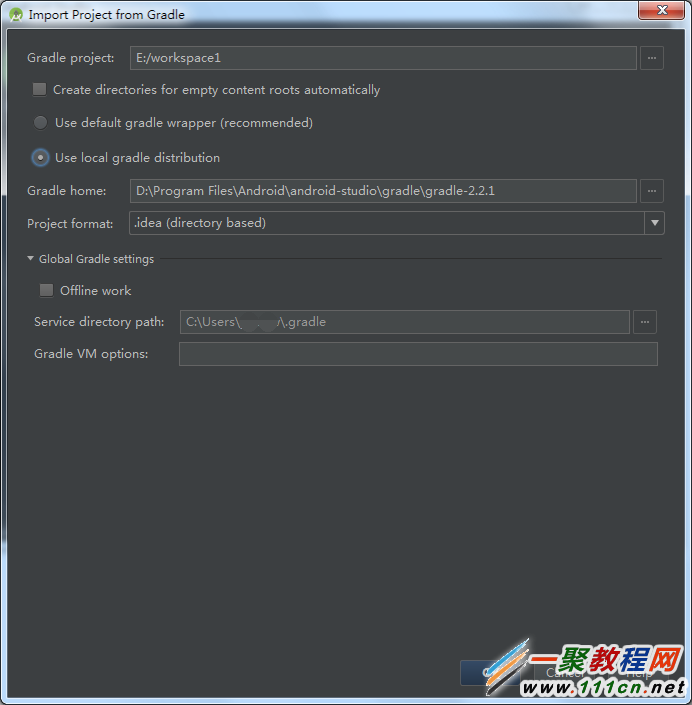
此处有一些比较重要的设置需要讲解一下。
Gradle project :此处通常显示的路径并不是你的 Eclipse 的工作空间的目录,而是 Eclipse 的工作空间的目录中的 gradle 路径。你需要手动删除后面的 gradle ,否则项目导入,你是看不到你的代码的,只能看到 gradle 目录下的内容。
Create directories for empty content roots automatically :不是很明白它的作用,一般默认即可。
Use default gradle wrapper(recommended) 和 Use local gradle disribution :这两个是让你设置使用的 Gradle 。默认会勾选 Use default gradle wrapper(recommended) ,我们需要手动勾选 Use local gradle disribution 。
Gradle home :勾选 Use local gradle disribution 后此项编程可编辑状态,默认的此处的地址为Android Studio安装目录中的 Gradle 路径地址。此处可能会有一些错误的警告,提示内容为: Gradle location is incorrect 。而你的这个目录下,确实是有 Gradle 的。产生这个问题的原因,很可能是因为 Gradle home 选项中,路径中的斜杠为 / 而不是 ** 。你需要点击左右的文件选择按钮,重新选择到Android Studio安装目录中的 **Gradle ,问题即可解决。
Offline work :设置 Gradle 使用离线的方式导入项目。你可以勾选也可以不勾选。如果你有进行 讲解8 的操作,你则可以勾选,以离线的方式进行编译。
点击 OK 。之后便会看到编译进度条,根据每个人机器的配置,编译的时间不同。

编译完成之后,自动跳转到Android Studio的主页面。在编译的工程中,会有以下的弹框:
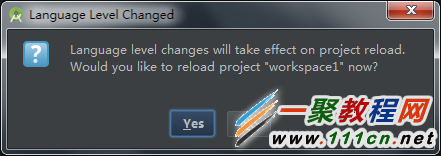
之所以有这个弹框,是因为Android Studio默认使用 JAVA 1.7 进行编译,如果你的项目不是 1.7 ,则会弹框让你选择。建议选择 Yes ,因为当你使用 JAVA 1.7 的时候,只要不使用 JAVA 1.7 的资源自动释放这个新特性,能够完美得兼容 JAVA 1.6 的Android设备。
如果你看到下面这个界面,说明你已经导入成功了。
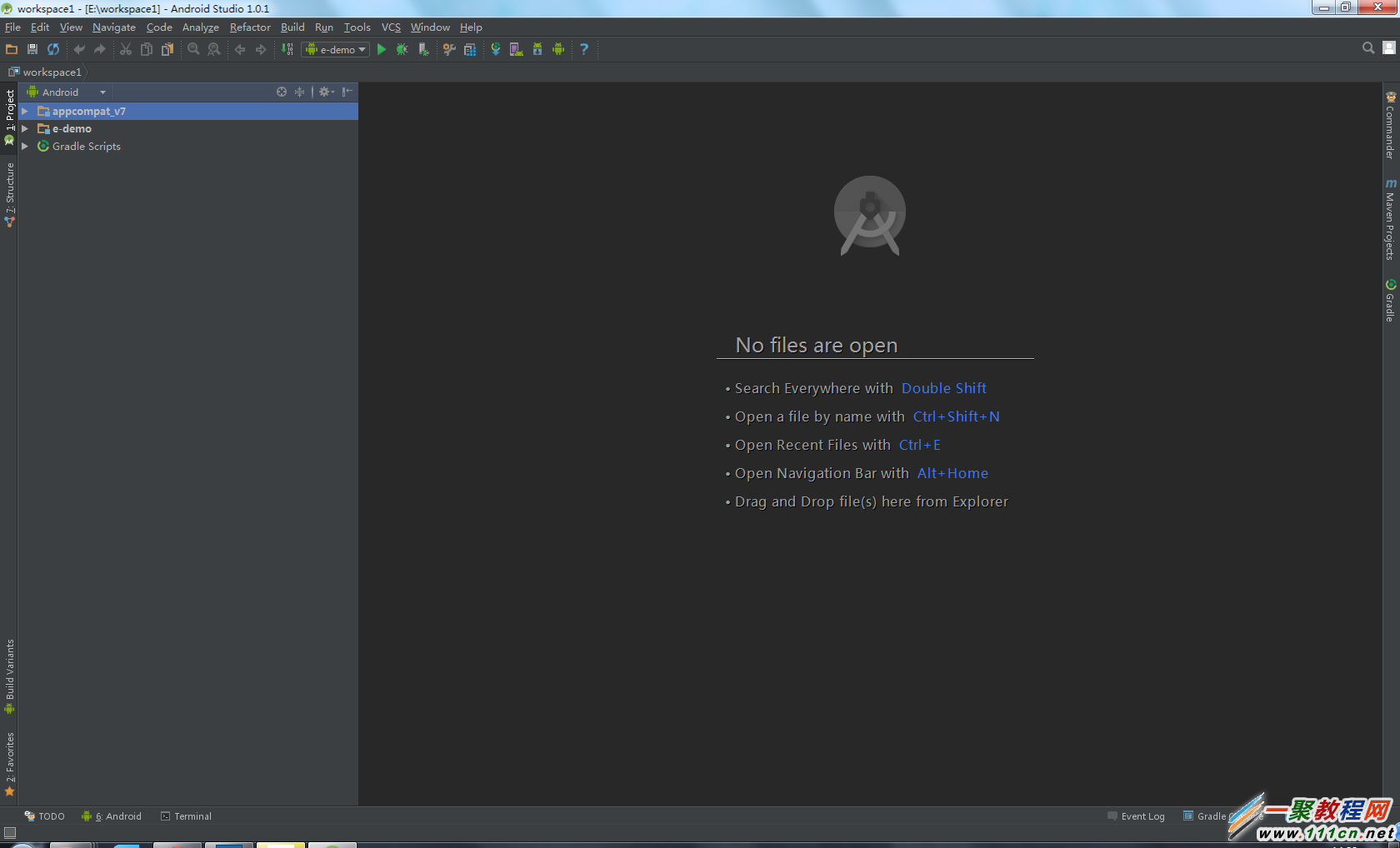
直接导入 Eclipse 项目
如果不使用 Generate Gradle build files 导出项目,可以使用Android Studio直接打开 Eclipse 工作空间,进行项目导入。
不使用 Gradle 编译项目
这种方式可以兼容 Eclipse 的文件目录结构,通过版本控制中的文件过滤,可以在一个项目组中,同时使用 Eclipse 和Android Studio。但是在Android Studio中并不是使用 Gradle 构建项目,而是使用的 Ant 。
讲解12
打开Android Studio,选择 Import Non-Android Studio project。
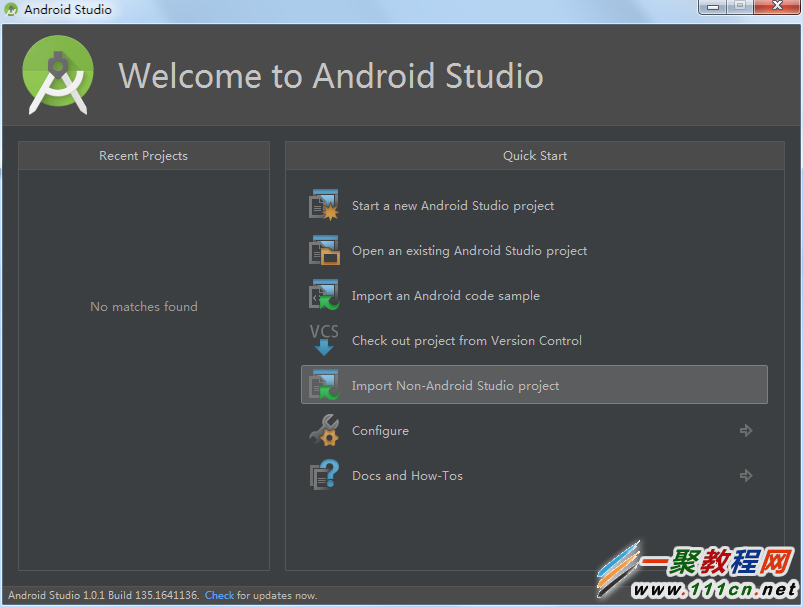
在弹出的目录选择框中,选择 Eclipse 的工作空间 。
讲解13
接下来回让你选择编译环境。选择 Create project from existing sources 。
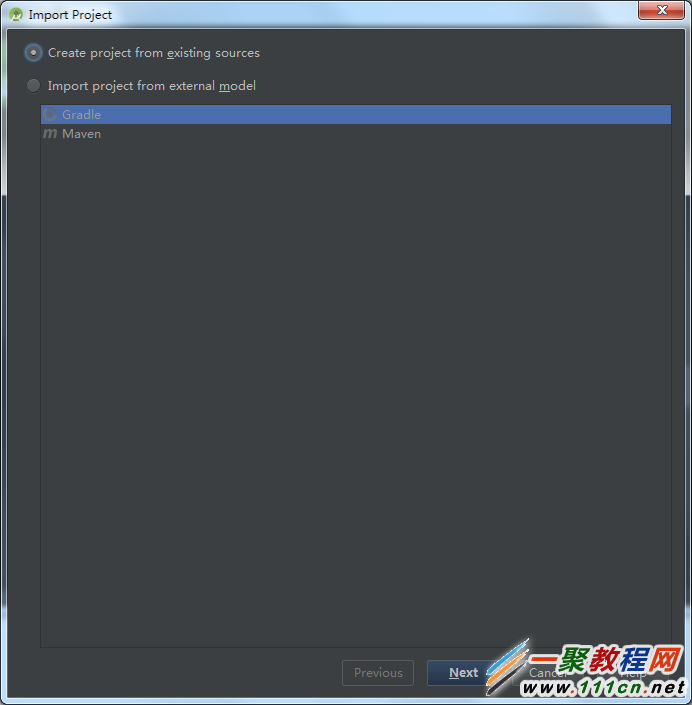
讲解14
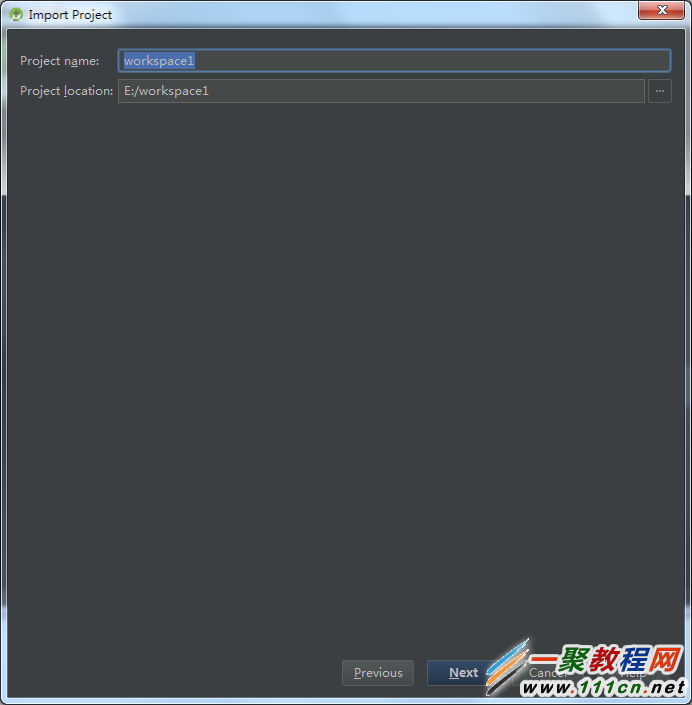
设置 Android Studio Project 名称以及存放目录。一般默认即可。
点击 Next 。
讲解15
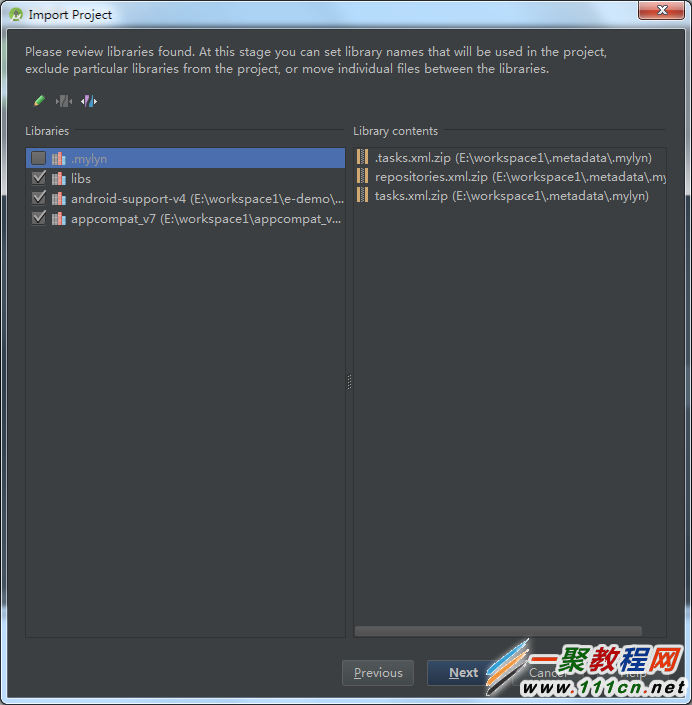
选择资源文件以及资源文件夹。根据你需要导入的项目进行勾选。选择一个项目的时候,你需要选择它依赖的 Library 项目以及他的 src 和 gen 目录。
选择完毕,点击 Next 。
讲解16
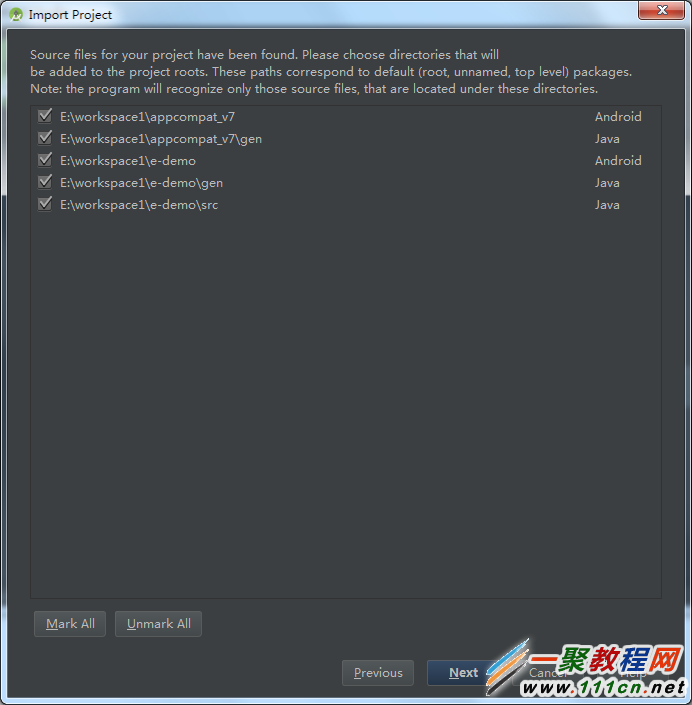
选择要导入的 jar 。第一个 .mylyn 是 Eclipse 插件的内容,我们需要手动过滤掉,其他的根据你的需要,进行选择。
选择完毕,点击 Next 。
讲解17
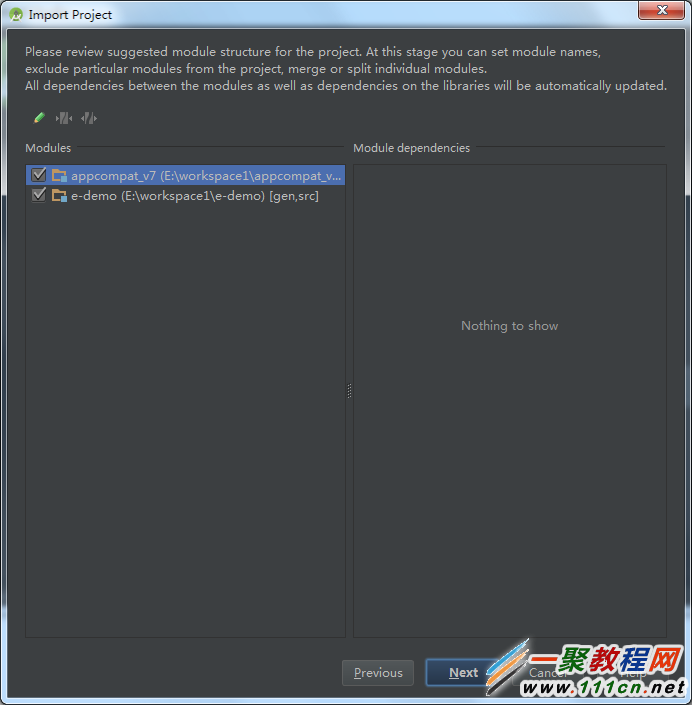
选择Android Studio识别出的 Module ,也就是 Eclipse 中的 Project 。勾选你想导入的项目即可。
选择完毕,点击 Next 。
讲解18
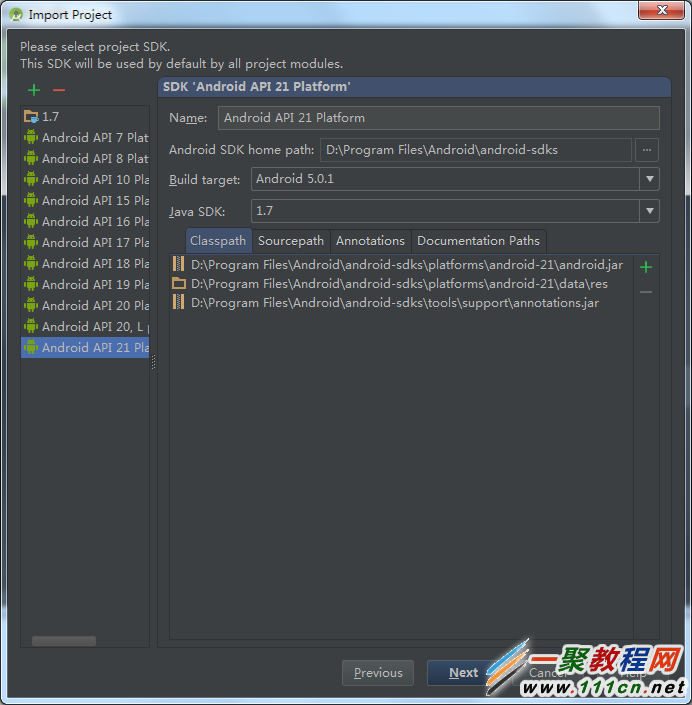
选择编译的 SDK 。在这里,你需要选择 Android SDK ,最好和之前使用 Eclipse 时使用的SDK一样。同样,你也可以再次进行一些简单的环境设置,在此就不说了。
选择完毕,点击 Next 。
讲解19
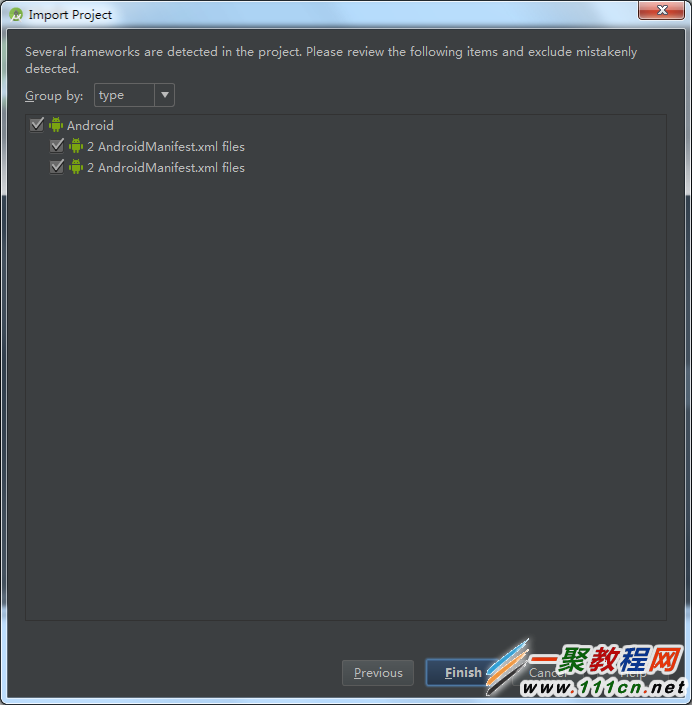
选择识别出的 AndroidManifest.xml 文件。默认全部勾选即可。
点击 Finish ,Android Studio就开始导入项目了。
讲解18
在导入的过程中,如果Android Studio识别出原项目的依赖关系,便会弹出对话框让你进行选择。如果想保持之前的依赖关系,点击 OK 即可。

当你看到这个界面,就表示导入成功了。项目使用 Ant 构建,并不是Android Studio 默认的 Gradle 。
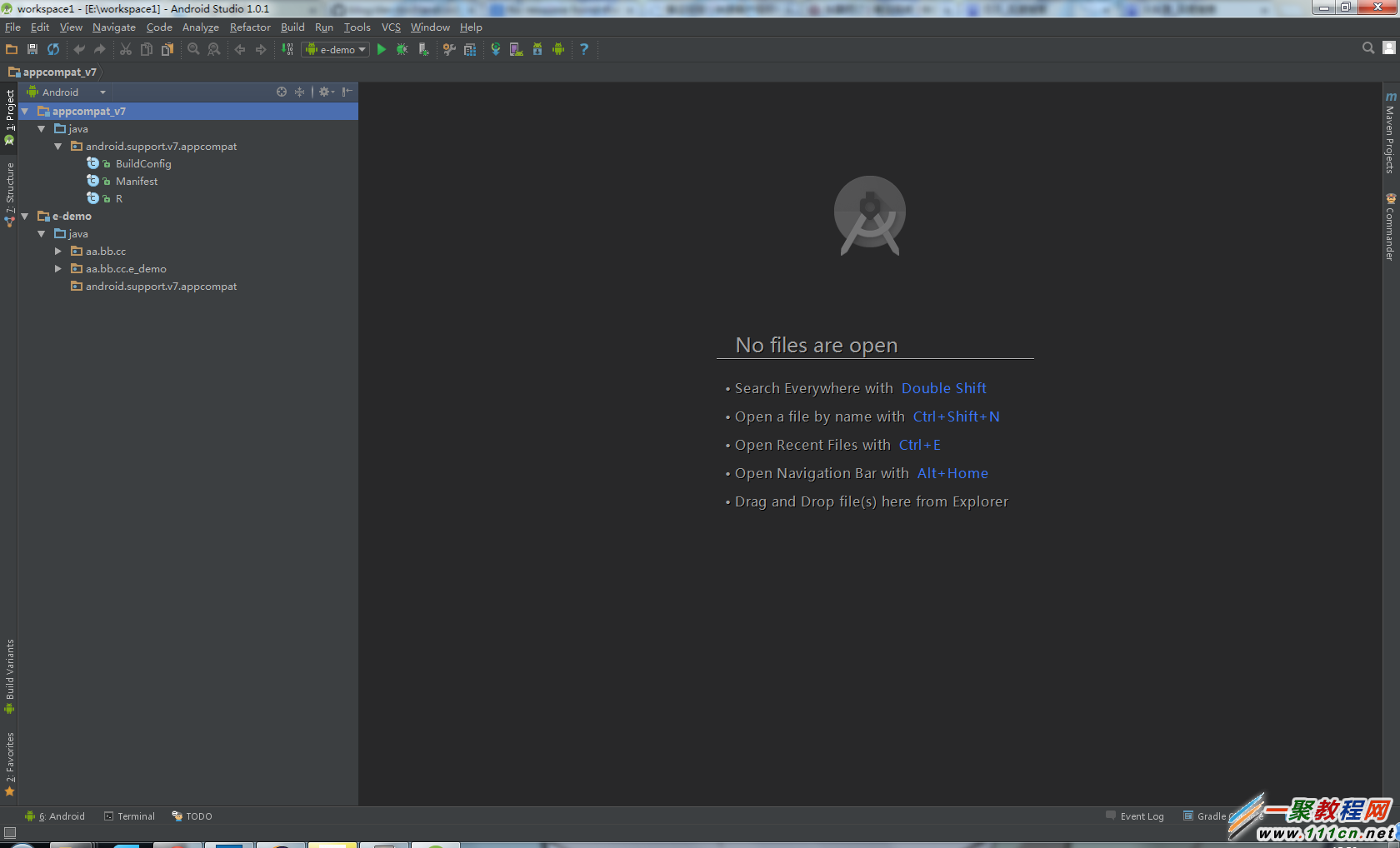
使用 Gradle 编译项目
本方法有一个缺点就是,一次只能导入一个 Eclipse 项目。对于那些只使用到了官方系列的支持包的 Eclipse 项目来说,会方面很多,而且同时兼容 Eclipse 文件目录结构。
讲解19
打开Android Studio,选择 Import Non-Android Studio project。
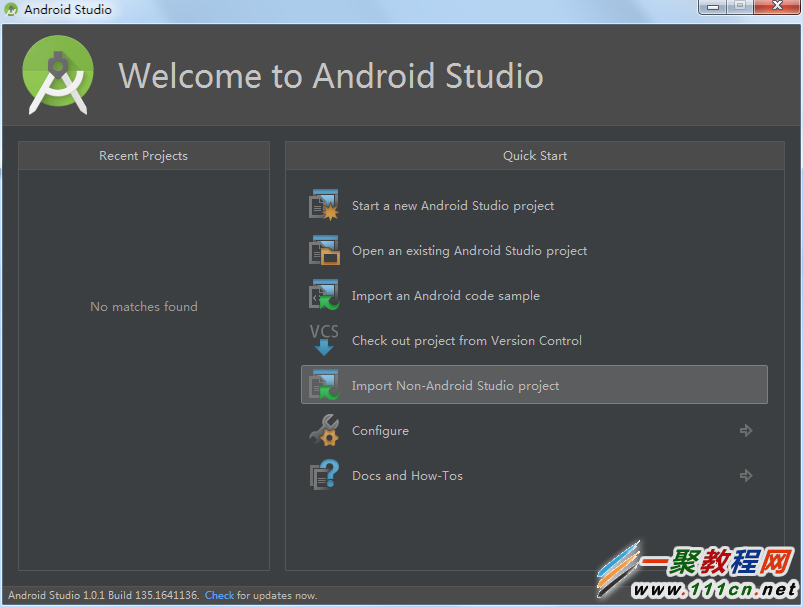
在弹出的目录选择框中,选择 你想导入的项目所在的目录,而不是 Eclipse 的工作空间 。
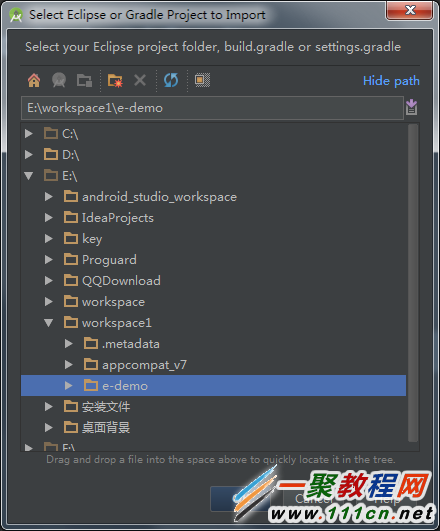
讲解20
Android Studio识别出你的项目是一个 Eclipse Android 项目,它将重新使用 Gradle 构建项目。
Android Studio会完整复制项目文件到一个新的目录中,你需要设置这个新目录的地址。
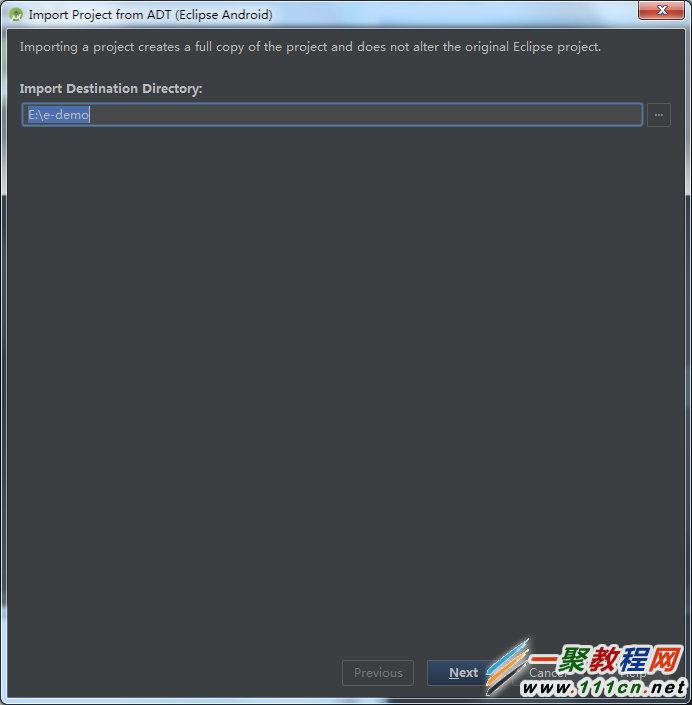
设置完毕,点击 Next 。
讲解21
将之前 Ant 架构改变为 Gradle 架构。
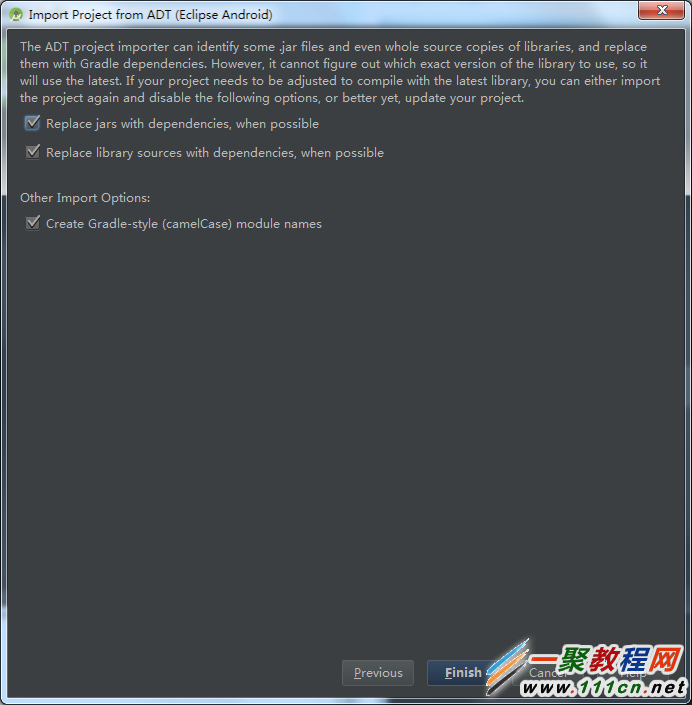
Replace jars with dependencies,when possible :将 Ant 的 jar 依赖关系使用 dependencies 重构。
Replace library sources with dependencies,when possible :将 Ant 的 library 项目的依赖关系使用 dependencies 重构。
Create Gradle-style(cameCase) module names :使用 Gradle 的样式构建Android Studio的 Module名称。
建议全选,点击 Finish 。Android Studio开始编译项目,同时进入Android Studio主页面。
同样的,在编译的过程中,依然会提示你语言等级的问题,选择 Yes 。
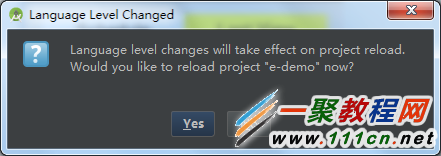
导入Android Studio项目
Android Studio项目,指的是使用 Gradle 进行构建的项目。默认的文件结构如下:
project-name
+ app/
+ src/
+ main/
+ assets/
+ java/
+ package
...
+ res/
+ drawable/
...
+ layout
...
+ values
...
| Androidmanifest.xml
| build.gradle
+ gradle/
+ wrapper/
| gradle-wrapper.jar
| gradle-wrapper.properties
| build.gradle
| gradlew
| gradlew.bat
| settings.gradle
有的一些Android Studio项目有对 Eclipse 做兼容处理,项目结构看起来和 Eclipse 是相同的。
讲解22
当你从网络上或者其他地方获取到一份Android Studio项目源码时,你希望能够导入到Android Studio中。首先,你需要先对这份源码进行一些修改。具体的修改内容,请参照 讲解8 。
打开Android Studio,选择 Open an existing Android Studio project。
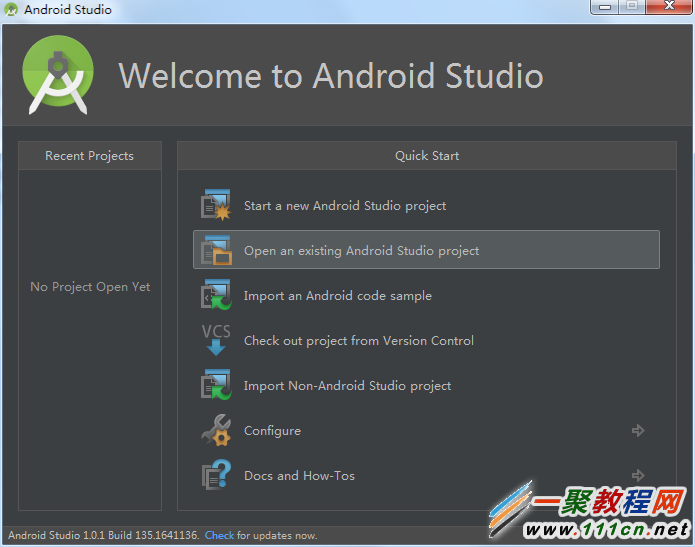
在弹出的路径选择框中,选择你要导入的Android Studio项目,点击 OK 。
讲解23
然后会弹出和 讲解11 相同的页面,同样,和 讲解11 进行一样的设置即可。

之后的步骤,同 讲解11 ,在此不再赘述。
其他导入方式
导入一个项目除了在Android Studio起始页进行导入之外,你也可以在Android Studio主页中进行导入。
File --> Import Project 或者 File --> Import Module 。
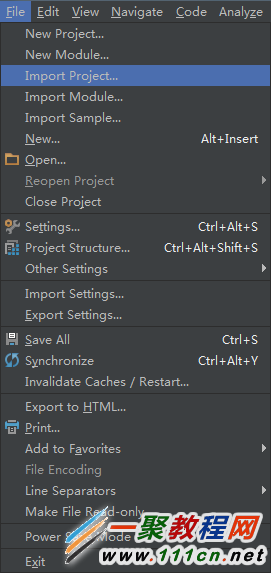
导入的过程和前面的讲解都是一样的,就不在赘述了。
在android开发中ListView是比较常用的组件,它以列表的形式展示具体内容,并且能够根据数据的长度自适应显示,使用adpater与listview捆绑后,有时希望在程序使用过程中能动态的更改listview中显示的数据使用adpater与listview捆绑后,有时希望在程序使用过程中能动态的更改listview中显示的数据,如何处理?
一、关键代码段
| 代码如下 | 复制代码 |
| private ListView mListView; private Button mBtnChange; private android.view.View.OnClickListener mCancelClick; private ArrayList<String> mStarNameList = new ArrayList<String>(); private String[] mAnimalNameList = new String[] {"Dog","Cat","Snake","Duck","Bird"}; private String[] mStarNameList1 = new String[] {"Kobe","James","Durant","Wade","Love"}; private ArrayAdapter<String> mAdapter; @Override protected void onCreate(Bundle savedInstanceState) { super.onCreate(savedInstanceState); setContentView(R.layout.activity_main); this.setCtrlsEventHandler(); this.mAdapter = new ArrayAdapter<String>(this,android.R.layout.simple_list_item_checked,mStarNameList); this.mListView = (ListView)findViewById(R.id.listView1); this.mBtnChange = (Button)findViewById(R.id.button1); this.mBtnChange.setOnClickListener(this.mCancelClick); this.mStarNameList.add("Kobe"); this.mStarNameList.add("James"); this.mStarNameList.add("Durant"); this.mStarNameList.add("Wade"); this.mListView.setAdapter(this.mAdapter); this.mListView.setChoiceMode(ListView.CHOICE_MODE_SINGLE); } private boolean mIsMutex = false; private void setCtrlsEventHandler() { this.mCancelClick = new View.OnClickListener() { @Override public void onClick(View v) { if(mIsMutex) { mBtnChange.setText("True"); mStarNameList.clear(); for(int i=0;i<mAnimalNameList.length;i++) mStarNameList.add(mAnimalNameList[i]); mAdapter.notifyDataSetChanged(); mIsMutex = false; } else { mBtnChange.setText("False"); mStarNameList.clear(); for(int i=0;i<mStarNameList1.length;i++) mStarNameList.add(mStarNameList1[i]); mAdapter.notifyDataSetChanged(); mIsMutex = true; } } }; } | |
功能实现主要原理:
用ArrayList
当要修改数据时候,只需要对mStarNameList 进行修改,再调用Adapter.notifyDataSetChanged()就可以实现效果。
二、执行效果
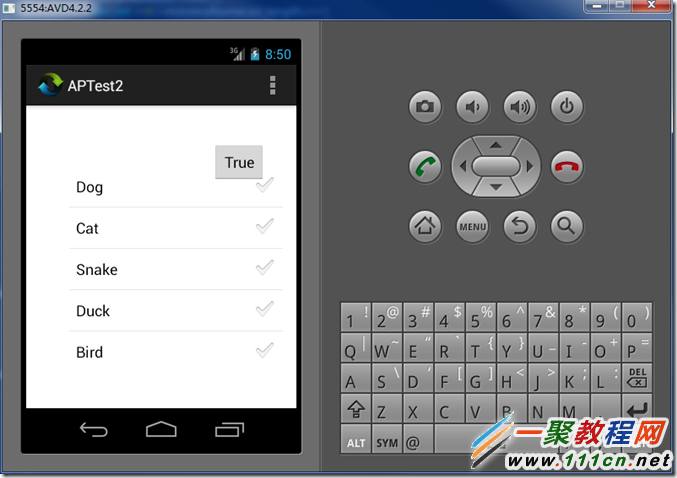
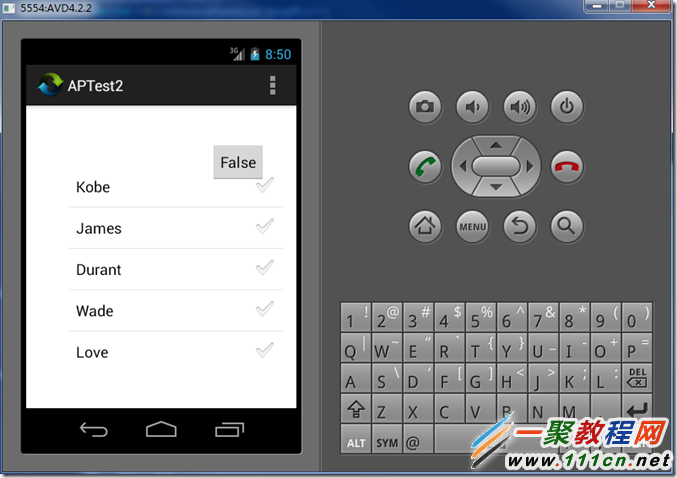
软件平台:Windows 7 + Eclipse + SDK
设计思路:
两个页面:mian和ok,每个页面上有一个按键,点击则可以互相切换
源代码:
main.xml源代码:
| 代码如下 | 复制代码 |
| xml version="1.0" encoding="utf-8"?> <LinearLayout xmlns:Android="http://schemas.android.com/apk/res/android" Android:orientation="vertical" Android:layout_width="fill_parent" Android:layout_height="fill_parent" > <TextView Android:layout_width="fill_parent" Android:layout_height="wrap_content" Android:text="@string/hello" /> <Button Android:id="@+id/button1" android:layout_width="wrap_content" android:layout_height="wrap_content" android:text="下一页面 ">Button> LinearLayout> | |
ok.xml源代码:
| 代码如下 | 复制代码 |
|
xml version="1.0" encoding="utf-8"?> makechoice源代码: package com.makechoice; | |
运行效果图:
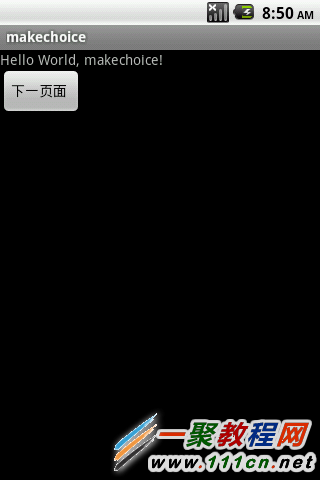
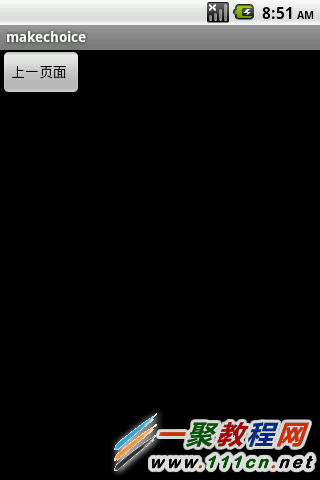
注意:
类R中存放的ID号为当前页面的ID号,所以findViewById函数捕获的控件也为当前页面的控件
Android应用程序调试和运行,是Android开发的一个重点,因为开发和调试不在同一设备,一般是安装虚拟机。本教程我们来学习如何在真实的设备上(比如手机)调试运行Android应用。在本教程中,我们将使用Windows 64位平台上的下列工具:
JDK1.7
Eclipse 4.2 Juno
Sony Xperia Tipo
为了在真实设备上调试和运行应用,大体上需要遵循以下步骤:
如果你使用的是Android开发手机(ADP),例如Nexus One或者Nexus S,下载Google的USB驱动。
如果你使用的是其他Android设备,如索尼、LG、HTC、那么下载对应OEM的USB驱动。
在手机上开启USB调试。
将设备连到电脑。
使用adb.exe devices命令确认设备已经成功连接。
设置Eclipse,以便手动选择运行应用的目标设备。
1. 下载USB驱动
如果您使用的是Android开发手机(ADP)的设备,你只需要打开Android SDK管理器然后安装谷歌的USB驱动程序。
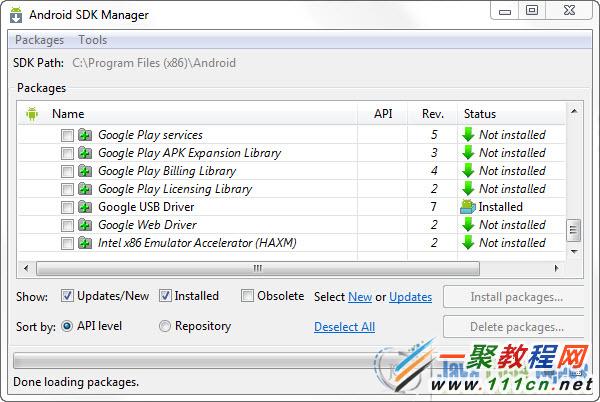
如果你使用的是其他的Android设备,可以按照官方的Android USB驱动程序指南,下载自己的设备驱动程序。
正如前面提到的,我将使用索尼的Xperia Tipo。如果您使用的是索尼的设备,可以在索尼手机页面找到合适的驱动程序。在我的例子中,当手机插到电脑上时,就会提示需要安装索尼PC伴侣。
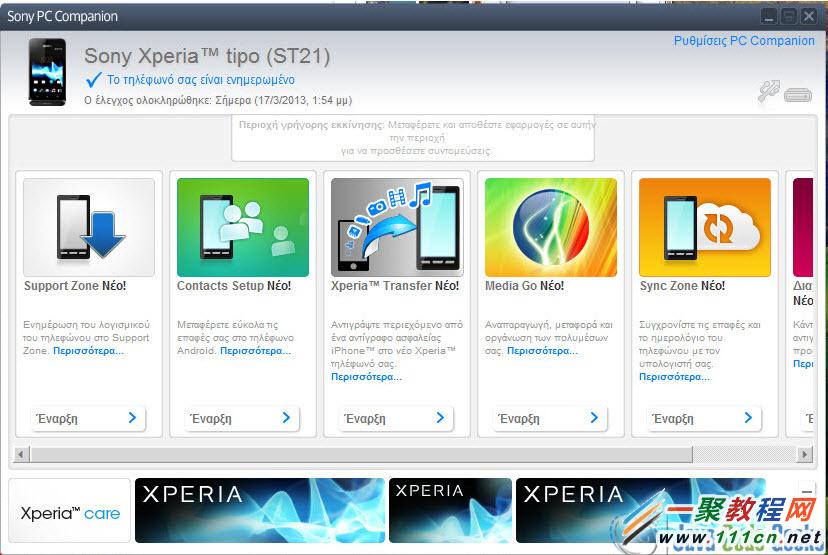
这将把所有手机连接到电脑需要的驱动程序都安装上,包括用于Android调试的USB驱动程序。我认为这应该是最现代化的智能手机的案例。如果你遇到任何问题,可以随时访问厂商的网页下载驱动程序。安装完驱动程序后,可能需要重新启动计算机。
2. 在设备上启用USB调试
为了在真实设备上运行Android应用,需要在手机上开启USB调试功能。
进入 “设置”
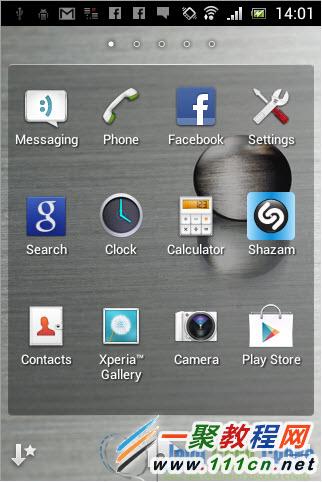
“开发者选项”
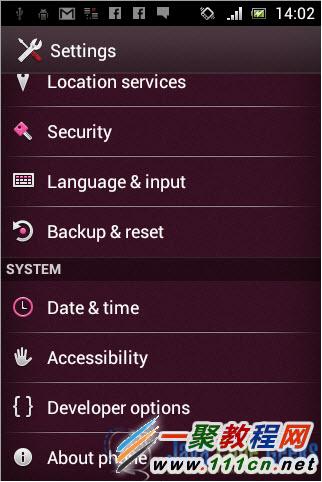
“USB调试”。
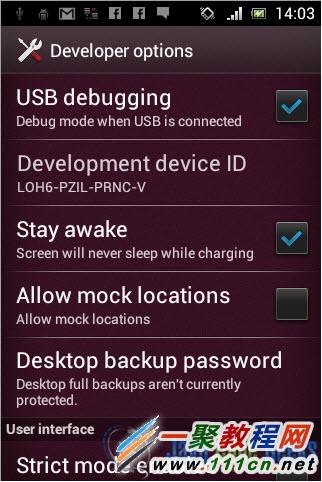
3. 把设备连接到电脑上
在本步骤中,必须将手机连接到PC,并确认它能被系统正确识别。如果这一步工作正常,这意味着USB驱动程序工作正常。
如果你的手机已经连接,打开命令提示符并进入到Android SDK的安装文件夹中,进入 platform-tools目录。在该文件夹中有很多Android的命令行工具。
粘贴以下命令:
1adb.exe devices
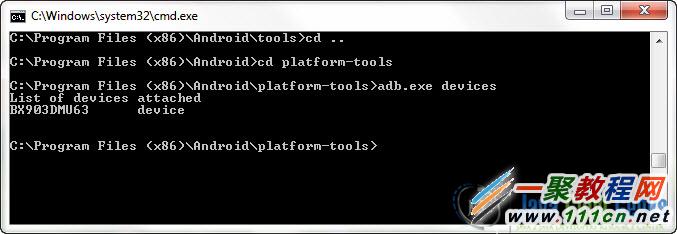
正如上图看到的,设备已成功连接,并被分配ID BX903DMU63。太好了!
4. Eclipse 开发设置
如果你已经开发了一段时间的Android应用程序,可能你一直在使用Android模拟器。 Eclipse中默认的设置是在Android虚拟设备上部署应用程序。因此,我们要对其进行配置,允许手动选择,我们希望应用程序运行在手动选择的设备上。其中的一个选项必须是我们的真实设备。
在Eclipse中选择“运行->运行配置”。然后从左边列表中选择想要运行的Android项目。单击“目标”选项卡。选择选项“始终提示选择设备”。另外,您可以选择“启动所有兼容的设备/AVD”。此选项将在所有可用的Android设备上,包括模拟器和真实设备,在同一时间运行您的项目。
在本教程中我将使用一个工作区中已有的Android项目,它是一个简单的Android进度条的例子。
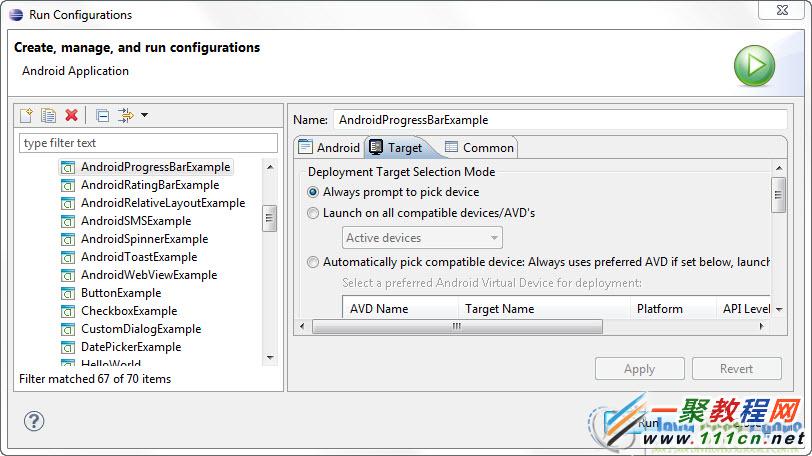
5. 运行项目
现在,当运行Android项目时会提示你选择一个设备。选中“选择一个运行中的Android设备”,然后选择自己的设备。
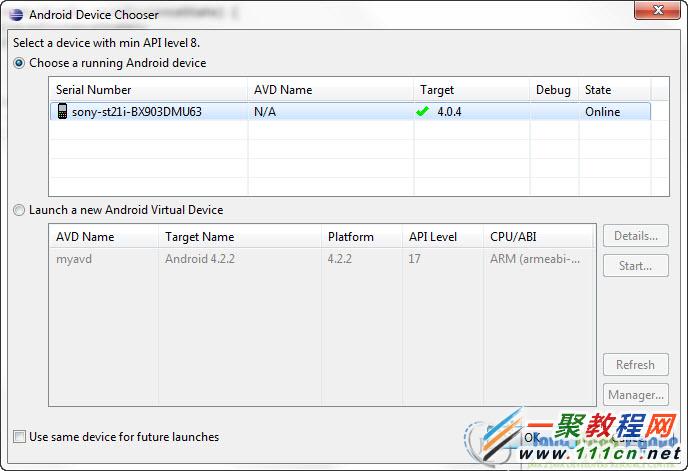
现在让我们看看我们的应用在真实设备上是什么样子的。这是主画面:
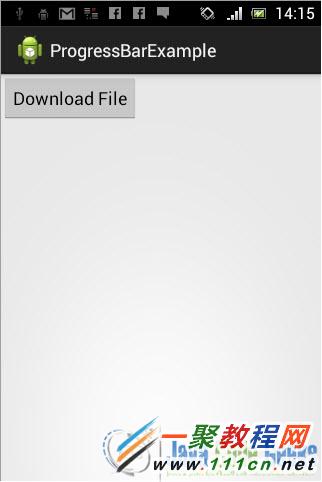
当我们轻点按钮:
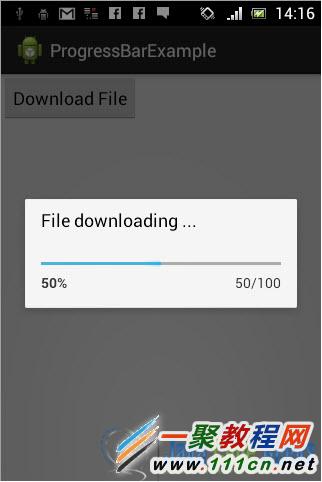
就是这样!
这就是关于如何在Android真实设备上调试应用的Android教程。
相关文章
- 这篇文章主要介绍了Tomcat配置及如何在Eclipse中启动,本文给大家介绍的非常详细,对大家的学习或工作具有一定的参考借鉴价值,需要的朋友可以参考下...2021-02-04
- 下面我们来看一篇关于Android子控件超出父控件的范围显示出来方法,希望这篇文章能够帮助到各位朋友,有碰到此问题的朋友可以进来看看哦。 <RelativeLayout xmlns:an...2016-10-02
Android开发中findViewById()函数用法与简化
findViewById方法在android开发中是获取页面控件的值了,有没有发现我们一个页面控件多了会反复研究写findViewById呢,下面我们一起来看它的简化方法。 Android中Fin...2016-09-20- 如果我们的项目需要做来电及短信的功能,那么我们就得在Android模拟器开发这些功能,本来就来告诉我们如何在Android模拟器上模拟来电及来短信的功能。 在Android模拟...2016-09-20
- 夜神android模拟器如何设置代理呢?对于这个问题其实操作起来是非常的简单,下面小编来为各位详细介绍夜神android模拟器设置代理的方法,希望例子能够帮助到各位。 app...2016-09-20
- 为了增强android应用的用户体验,我们可以在一些Button按钮上自定义动态的设置一些样式,比如交互时改变字体、颜色、背景图等。 今天来看一个通过重写Button来动态实...2016-09-20
- 一、下载Eclipse的PHP插件 百度搜索phpeclipse,看到某条结果是带有SourceForge.net字样的,点进去,找到Download按钮,点击之后,等待5秒就会开始下载了。二、安装Eclipse的PHP插件 插件下载完成之后,解压,然后把site.xml...2015-11-24
- 如果我们要在Android应用APP中加载html5页面,我们可以使用WebView,本文我们分享两个WebView加载html5页面实例应用。 实例一:WebView加载html5实现炫酷引导页面大多...2016-09-20
- 深入理解Android中View和ViewGroup从组成架构上看,似乎ViewGroup在View之上,View需要继承ViewGroup,但实际上不是这样的。View是基类,ViewGroup是它的子类。本教程我们深...2016-09-20
- 下面我们来看一篇关于Android自定义WebView网络视频播放控件开发例子,这个文章写得非常的不错下面给各位共享一下吧。 因为业务需要,以下代码均以Youtube网站在线视...2016-10-02
- java开发的Android应用,性能一直是一个大问题,,或许是Java语言本身比较消耗内存。本文我们来谈谈Android 性能优化之MemoryFile文件读写。 Android匿名共享内存对外A...2016-09-20
- TextView默认是横着显示了,今天我们一起来看看Android设置TextView竖着显示如何来实现吧,今天我们就一起来看看操作细节,具体的如下所示。 在开发Android程序的时候,...2016-10-02
android.os.BinderProxy cannot be cast to com解决办法
本文章来给大家介绍关于android.os.BinderProxy cannot be cast to com解决办法,希望此文章对各位有帮助呀。 Android在绑定服务的时候出现java.lang.ClassCastExc...2016-09-20- 这篇文章主要介绍了Android 实现钉钉自动打卡功能的步骤,帮助大家更好的理解和学习使用Android,感兴趣的朋友可以了解下...2021-03-15
- 下面我们来看一篇关于Android 开发之布局细节对比:RTL模式 ,希望这篇文章对各位同学会带来帮助,具体的细节如下介绍。 前言 讲真,好久没写博客了,2016都过了一半了,赶紧...2016-10-02
- 首先如果要在程序中使用sdcard进行存储,我们必须要在AndroidManifset.xml文件进行下面的权限设置: 在AndroidManifest.xml中加入访问SDCard的权限如下: <!--...2016-09-20
- 下面来给各位简单的介绍一下关于Android开发之PhoneGap打包及错误解决办法,希望碰到此类问题的同学可进入参考一下哦。 在我安装、配置好PhoneGap项目的所有依赖...2016-09-20
用Intel HAXM给Android模拟器Emulator加速
Android 模拟器 Emulator 速度真心不给力,, 现在我们来介绍使用 Intel HAXM 技术为 Android 模拟器加速,使模拟器运行度与真机比肩。 周末试玩了一下在Eclipse中使...2016-09-20- 在安卓开发时我碰到一个问题就是需要实现全屏,但又需要我们来判断出用户是使用了全屏或非全屏了,下面我分别找了两段代码,大家可参考。 先来看一个android屏幕全屏实...2016-09-20
Android开发中布局中的onClick简单完成多控件时的监听的利与弊
本文章来为各位介绍一篇关于Android开发中布局中的onClick简单完成多控件时的监听的利与弊的例子,希望这个例子能够帮助到各位朋友. 首先在一个控件加上这么一句:and...2016-09-20
